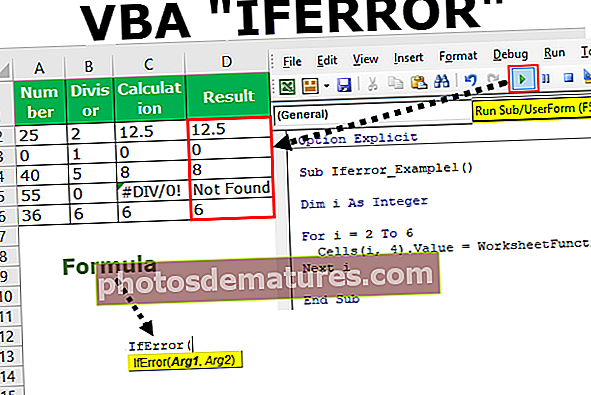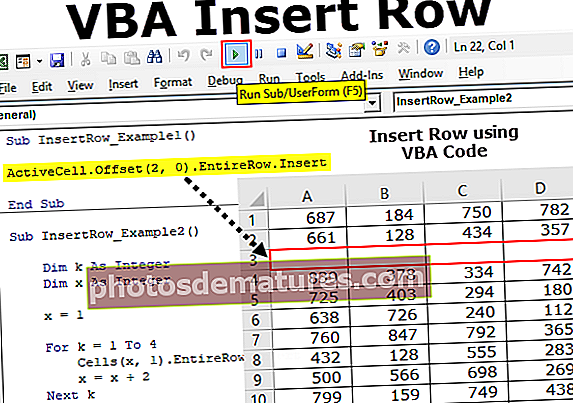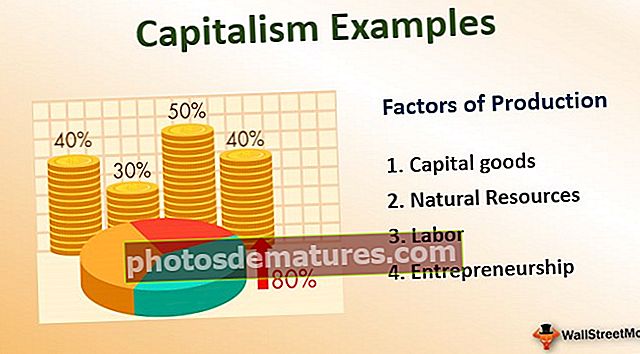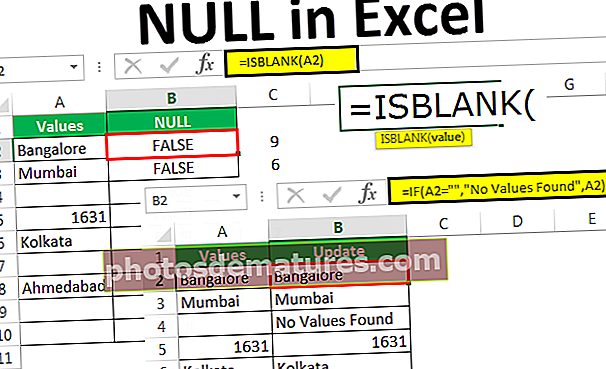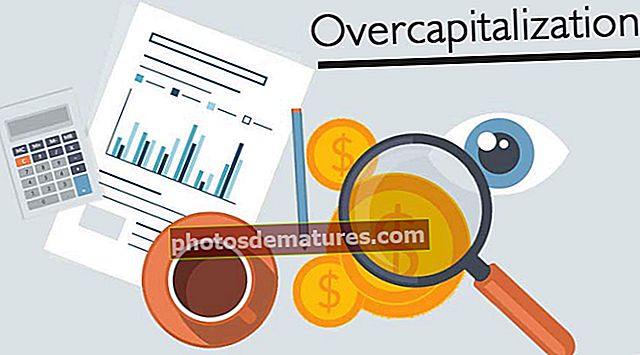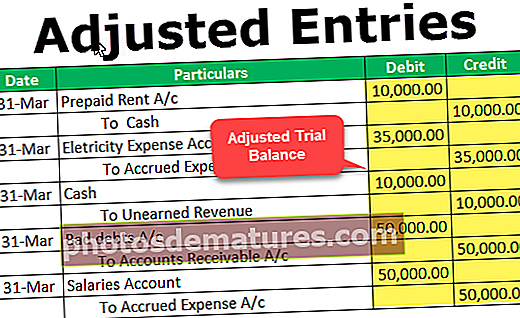Com imprimir etiquetes d’adreces des d’Excel? (amb exemples)
Com imprimir etiquetes des d'un full de càlcul d'Excel?
Opció d'impressió d'etiquetes a Excel que s'utilitza per a diversos propòsits. Estalvia molt de temps als usuaris en la disposició de les dades i la comoditat en imprimir les dades presentades sota una sola etiqueta o diverses etiquetes. Cal seguir els passos següents per crear i imprimir etiquetes tal com es mostra a la figura.

Tal com es descriu a la figura, els passos s’han de seguir clarament per crear i utilitzar les etiquetes amb eficàcia. Aquests passos són els mateixos per a totes les versions d'Excel des del 2007 fins al 2016. Cada pas descrit és necessari per seguir els subpassos per imprimir les etiquetes.

Exemples
A Excel, les etiquetes s’imprimeixen de dues maneres. Els exemples següents il·lustren l’ús i la impressió d’etiquetes del full Excel.
Podeu descarregar aquesta plantilla d'impressió d'etiquetes des d'Excel aquí - Imprimir etiquetes des de la plantilla d'ExcelExemple núm. 1: imprimeix etiquetes d'adreça des d'Excel amb l'ajuda de Word
- Pas 1: Al primer pas, les dades s’ordenen a les files i columnes creant les capçaleres tal com es mostra a la figura.

Com es mostra a la figura, les columnes de capçalera es creen com a identificador de client, títol, nom, cognom, data de naixement, adreça, ciutat i estat.
Doneu un nom a les dades presentades al full Excel de la manera següent:
Seleccioneu la llista d'adreces al full Excel, inclosa la capçalera.

Aneu a la pestanya "Fórmules" i seleccioneu "Defineix el nom" al grup "Noms definits".

S'obre un quadre de diàleg anomenat nou nom. En això, doneu un nom i feu clic a "D'acord" per tancar el quadre.

- Pas 2: Creeu el document de combinació de correu al Microsoft Word. Col·loqueu el cursor sobre la pestanya Correus i seleccioneu la icona "Inicieu la combinació de correu”, Trieu l’opció d’etiquetes com es mostra a la figura.

A continuació, es mostra el quadre de diàleg d'opcions d'etiquetes tal com es mostra a la figura.

Feu clic a la pestanya Detalls per previsualitzar les propietats de l'etiqueta.

Aquí podem canviar el marge, l'alçada, l'amplada, el to i la mida de l'etiqueta i l'amplada, l'alçada i la mida de la pàgina. Feu clic a "D'acord" després de fer els canvis necessaris. A continuació, es mostra la pàgina com es mostra a la figura.

Feu clic a la pestanya Disseny per afegir estils de taula a les etiquetes. L'aspecte es modifica com es mostra a continuació.

Pas 3: Enllaceu les etiquetes de la llista existent d'Excel a la llista de correu.
- Aneu a la pestanya Correu i trieu el botó "Utilitzeu una llista existent”De la categoria del participant seleccionat.

Es mostra el quadre de diàleg "Selecciona la font de dades" que es mostra a la captura de pantalla següent.

Trieu el full d'Excel on es presenta la taula creada i feu clic a obre.

Trieu el nom de la taula i feu clic al botó "D'acord".

A continuació, es mostra la pàgina com es mostra a la figura.

- Pas 4: Organitzeu les etiquetes a la taula.
Col·loqueu el cursor al primer registre de la taula i inseriu les etiquetes. Per fer-ho, feu clic a "Inseriu el camp de combinació”Botó.

Feu clic a cada etiqueta una per una. Mentre inseriu les etiquetes, centreu-vos en la disposició de les etiquetes i premeu "Retorn" per afegir una etiqueta a la línia següent.

A continuació, feu clic a l'opció "actualitzar etiquetes" per aplicar el mateix format als registres restants de la taula. A continuació, es mostra la pàgina.

Aneu a Finalitza i combina i trieu l'opció "Edita documents individuals".

Introduïu els números de registre de l'1 al 12 (varia segons la mida de la taula al full Excel) per combinar les dades amb les etiquetes amb el document nou.

Es mostrarà tal com es mostra a continuació.

- Pas 5: Imprimiu les etiquetes
Per imprimir les etiquetes, aneu a l'opció d'impressió al menú Fitxer excel.

Les etiquetes s’imprimeixen com es mostra a continuació.

Mètode 2: imprimeu una etiqueta d'adreça única des d'Excel sense Word
- Pas 1: Utilitzeu el full Excel que té una petita macro per reordenar les dades de les columnes a les etiquetes d’adreces imprimibles.
- Pas 2: Introduïu dades a la columna A.

- Pas 3: Premeu CTRL + E per iniciar la macro excel.

- Pas 4: Introduïu el nombre de columnes per imprimir les etiquetes.

A continuació, es mostren les dades.

- Pas 5: Establiu els marges personalitzats com a superior = 0,5, inferior = 0,5, esquerra = 0,21975 i dreta = 0,21975.

- Pas 6: Establiu l'opció d'escala a "S'adapta a totes les columnes d'una pàgina" a la configuració d'impressió i feu clic a imprimir.

Coses que cal recordar
- No oblideu desar una etiqueta creada per a informes i factures. Admet l'ús de les etiquetes en el futur.
- L’ús de les plantilles d’etiquetes a word estalvia molt de temps en crear i imprimir etiquetes
- Assegureu-vos que el full Excel no presenti cap cel·la, fila i columna buida per evitar resultats inadequats mentre es fusionen al document de Word
- Creeu columnes individuals per a les capçaleres del nom, el cognom i el títol en lloc d'una per separar la informació del destinatari.