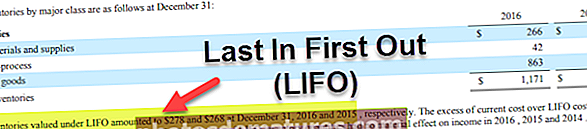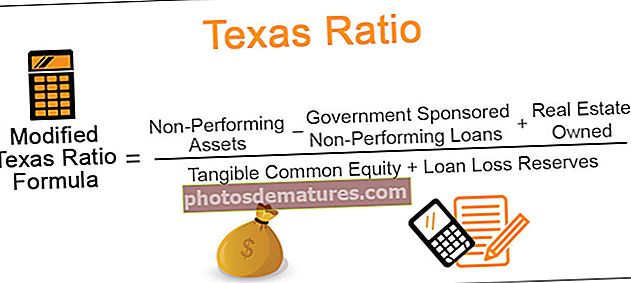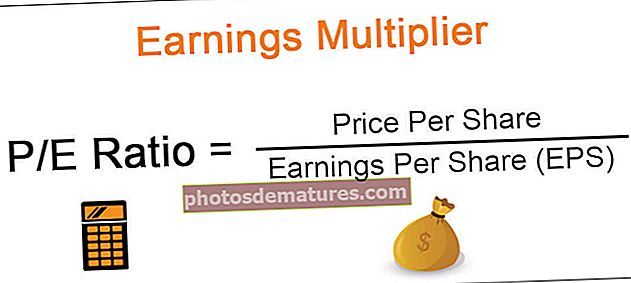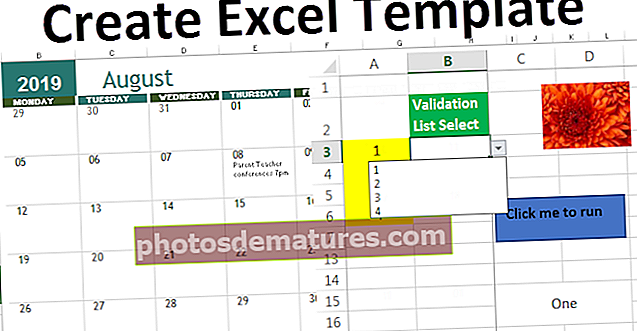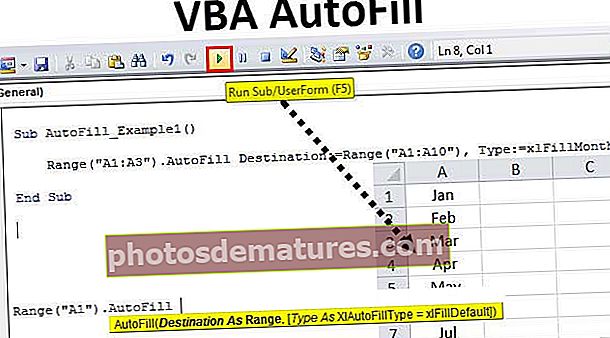Excel 2016 | Cintes, pestanyes i barra d'eines d'accés ràpid
Cintes d'Excel 2016
Microsoft Excel és una de les millors eines mai construïdes. Us pot ajudar a realitzar tasques senzilles com ara càlculs, sinó que també us ajuda a realitzar tasques analítiques, visualització i modelització financera. Aquest curs de formació d'Excel no suposa cap coneixement previ d'Excel i no dubteu a saltar per seccions si ja coneixeu una mica d'Excel. Aquest tutorial d'Excel 2016 no només és útil per a les persones que no es familiaritzaran amb l'Excel 2016, sinó també per a aquells que utilitzen versions anteriors d'Excel 2007, Excel 2010 o Excel 2013, com ara Excel. són força habituals a la versió del programari Excel. En aquest primer post sobre Excel bàsic 2016, parlarem del següent:
Com obrir el programari Excel 2016
Per obrir el programari Excel 2016, aneu al menú del programa i feu clic a Excel. Si obriu aquest programari per primera vegada, no us preocupeu, farem aquest entrenament Excel pas a pas.
Com obrir un llibre de treball en blanc a Excel 2016
Un cop obert el programari Excel des del menú del programa, el primer que es notaria és una pantalla gran que es mostra a continuació.
Com que aquest és el vostre primer llibre de treball, no notareu cap llibre de treball obert recentment. Hi ha diverses opcions entre les quals podeu triar, però, sent aquest el vostre primer tutorial, vull que obriu el llibre en blanc com es mostra a continuació.

Un cop feu clic al llibre de treball en blanc, notareu que el llibre de treball en blanc s’obre en el format següent.

També podeu fer una ullada a això: Diferències entre Excel i Access.
Què són les cintes a Excel
Com s’indica a la imatge següent, les cintes estan dissenyades per ajudar-vos a trobar ràpidament l’ordre que voleu executar a Excel 2016. Les cintes es divideixen en grups lògics anomenats Tabuladors i cada pestanya té el seu propi conjunt de funcions úniques per realitzar. Hi ha diverses pestanyes: Inici, Insereix, Disseny de pàgina, Fórmules, Data, Revisió i Visualització.

Com replegar (minimitzar) les cintes
Si no voleu veure les ordres a les cintes, sempre podeu replegar o minimitzar les cintes
Feu clic amb el botó dret a l'àrea de la cinta i veureu diverses opcions disponibles aquí. Aquí heu de triar "Contrau la cinta".

Un cop heu escollit això, els grups visibles desapareixen i ara queden amagats a la pestanya. Sempre podeu fer clic a la pestanya per mostrar les ordres.

Com es personalitzen les cintes
Moltes vegades és útil personalitzar la cinta que conté les ordres que utilitzeu amb freqüència. Això us ajuda a estalviar molt de temps i esforç mentre navegueu pel llibre d’excel. Per personalitzar les cintes d'Excel, feu clic amb el botó dret a la zona de la cinta i seleccioneu, personalitzeu la cinta

Un cop obert el quadre de diàleg, feu clic a la pestanya nova tal com es ressalta a la imatge següent

Canvieu el nom de la pestanya nova i del grup nou segons vulgueu. Estic anomenant la pestanya com a "wallstreetmojo" i el nom del grup com a "agrupació de prova".

Podeu seleccionar la llista d'ordres que vulgueu incloure en aquesta nova pestanya a la part esquerra.

Un cop hàgiu acabat, notareu que la pestanya personalitzada apareix a la cinta junt amb les altres pestanyes.

Què és la barra d'eines d'accés ràpid
La barra d'eines d'accés ràpid és una barra d'eines universal que sempre és visible i que no depèn de la pestanya amb què esteu treballant. Per exemple, si esteu a la pestanya Inici, no només veureu ordres relacionades amb la pestanya Inici, sinó també la barra d'eines d'accés ràpid a la part superior per executar aquestes ordres fàcilment. De la mateixa manera, si sou a qualsevol altra pestanya, digueu "Insereix" i, de nou, obtindreu la mateixa barra d'eines d'accés ràpid.

Com personalitzar la barra d'eines d'accés ràpid
Per tal de personalitzar la barra d’eines d’accés ràpid, feu clic amb el botó dret a sobre qualsevol part de la cinta i veureu el següent

Un cop feu clic a Personalitza la barra d'eines d'accés ràpid, obteniu el quadre de diàleg des d'on podeu seleccionar el conjunt d'ordres que voleu veure a la barra d'eines d'accés ràpid.
 La nova barra d'eines d'accés ràpid ara conté les ordres recentment afegides. Com podeu veure, això és bastant senzill.
La nova barra d'eines d'accés ràpid ara conté les ordres recentment afegides. Com podeu veure, això és bastant senzill.

Què són les pestanyes?
Les pestanyes no són més que diverses opcions disponibles a la cinta. Es poden utilitzar per facilitar la navegació de les ordres que voleu utilitzar.

Pestanya Inici

- Portapapers - Aquest grup de porta-retalls s’utilitza principalment per tallar copiar i enganxar. Això vol dir que si voleu transferir dades d'un lloc a un altre, teniu dues opcions: COPIA (conserva les dades a la ubicació original) o CUT (suprimeix les dades de la ubicació original). A més, hi ha opcions d’enganxar especial, que implica copiar en el format desitjat. En detallarem els detalls més endavant als tutorials d'Excel. També hi ha Format Painter Excel que s’utilitza per copiar el format de la ubicació original de la cel·la a la ubicació de la cel·la de destinació.
- Tipus de lletra - Aquest grup de tipus de lletra de la pestanya Inici s’utilitza per triar el tipus de lletra i la mida desitjades. Hi ha centenars de tipus de lletra disponibles al menú desplegable per als quals podem utilitzar. A més, podeu canviar la mida de la lletra de petit a gran en funció de les vostres necessitats. També és útil la funció de negreta (B), cursiva (I) i subratllat (U) de les fonts.
- Alineació: Com el seu nom indica, aquest grup s'utilitza per a l'alineació de pestanyes: l'alineació superior, mitjana o inferior del text dins de la cel·la. A més, hi ha altres opcions d’alineació estàndard, com ara l’alineació esquerra, mitjana i dreta. També hi ha una opció d’orientació que es pot utilitzar per col·locar el text en vertical o en diagonal. Fusiona i centra es pot utilitzar per combinar més d’una cel·la i situar-ne el contingut al centre. Aquesta és una característica fantàstica per fer servir el format de la taula, etc. Es pot utilitzar text ajustat quan hi ha molt contingut a la cel·la i volem fer visible tot el text.
- Número - Aquest grup proporciona opcions per mostrar el format de número. Hi ha diversos formats disponibles: general, comptabilitat, percentatge, estil de coma en Excel, etc. També podeu augmentar i reduir els decimals mitjançant aquest grup.
- Estils: Aquesta és una addició interessant a Excel. Podeu tenir diversos estils per a les cel·les: bo, dolent i neutre. Hi ha altres conjunts d'estils disponibles per a dades i models, com ara Càlcul, comprovació, advertència, etc. A més, podeu fer ús de diferents opcions de títols i encapçalaments disponibles dins dels estils. La taula de formats us permet convertir ràpidament les dades mundanes a la taula de dades estèticament agradable. El format condicional s’utilitza per formatar cel·les en funció de determinades condicions predefinides. Són molt útils per localitzar els patrons d’un full Excel.
- Cèl · lules - Aquest grup s'utilitza per modificar la cel·la: l'alçada i l'amplada, etc. També podeu amagar i protegir la cel·la mitjançant la funció Format. També podeu inserir i suprimir cel·les i files noves d’aquest grup.
- Edició - Aquest grup de la pestanya Inici és útil per editar les dades del full Excel. La comanda més important aquí és l'ordre Cerca i substitueix a Excel. A més, podeu utilitzar la funció d’ordenació per analitzar les vostres dades: ordeneu de A a Z o de Z a A o podeu fer un ordre personalitzat aquí.
Insereix la pestanya

- Taules - Aquest grup proporciona una manera superior d’organitzar les dades. Podeu utilitzar Taula per suavitzar, filtrar i formatar les dades del full. A més, també podeu utilitzar taules dinàmiques per analitzar dades complexes amb molta facilitat. Utilitzarem taules dinàmiques als nostres tutorials posteriors.
- Il·lustracions - Aquest grup proporciona una manera d'inserir imatges, formes o obres d'art a Excel. Podeu inserir les imatges directament des de l'ordinador o també podeu utilitzar l'opció d'imatge en línia per buscar imatges rellevants. A més, les formes proporcionen formes de quadres, cercles i fletxes ja preparades que es poden utilitzar a Excel. SmartArt proporciona una representació gràfica impressionant per comunicar visualment dades en forma de llista, organigrames, diagrama de Venn per processar diagrames. La captura de pantalla es pot utilitzar per inserir ràpidament una captura de pantalla de qualsevol programa obert a l'ordinador.
- Aplicacions: Podeu utilitzar aquest grup per inserir una aplicació existent a Excel. També podeu comprar una aplicació a la secció de la botiga. L’aplicació Bing Maps us permet utilitzar les dades d’ubicació d’una columna determinada i traçar-les a Bing Maps. A més, hi ha una nova característica anomenada People Data que us permet transformar les dades avorrides en unes emocionants.
- Gràfics - Aquesta és una de les funcions més útils d'Excel. Us ajuda a visualitzar les dades en un format gràfic. Els gràfics recomanats permeten a Excel obtenir la millor combinació gràfica possible. A més, podeu fer gràfics pel vostre compte i Excel proporciona diverses opcions com ara Diagrama circular, gràfic de línies, gràfic de columnes a Excel, gràfic de bombolles k a Excel, gràfic combinat a excel, gràfic de radar a Excel i gràfics dinàmics a Excel.
- Sparklines -Les línies d’espurna són minigràfics que es fan sobre el nombre de dades i es poden mostrar amb aquestes cel·les. Hi ha diferents opcions disponibles per a sparklines com Line Sparkline, Column Sparkline i Win / Loss Sparkline. En parlarem detalladament en publicacions posteriors.
- Filtres - Hi ha dos tipus de filtres disponibles: Slicer us permet filtrar les dades visualment i es pot utilitzar per filtrar taules, taules dinàmiques, etc. El filtre de cronologia us permet filtrar les dates de manera interactiva.
- Hiperenllaç: Aquesta és una eina fantàstica per proporcionar enllaços des del full Excel a un URL o fitxers externs. Els hiperenllaços també es poden utilitzar per crear una estructura de navegació amb el full Excel que sigui fàcil d’utilitzar.
- Text - Aquest grup s’utilitza per enviar missatges de text en el format desitjat. Per exemple, si voleu tenir la capçalera i el peu de pàgina, podeu utilitzar aquest grup. A més, WordArt us permet utilitzar diferents estils per al text. També podeu crear la vostra signatura mitjançant la funció Línia de signatura.
- Símbols - Aquesta consisteix principalment en dues parts: a) Equació: permet escriure equacions matemàtiques que no podem escriure normalment en un full d'Excel. 2) Els símbols són caràcters especials o símbols que és possible que vulguem inserir al full Excel per a una millor representació
Pestanya Disseny de pàgina
 Temes: Els temes permeten canviar l’estil i l’aspecte visual d’Excel. Podeu triar diversos estils disponibles al menú. També podeu personalitzar els colors, les fonts i els efectes del llibre Excel.
Temes: Els temes permeten canviar l’estil i l’aspecte visual d’Excel. Podeu triar diversos estils disponibles al menú. També podeu personalitzar els colors, les fonts i els efectes del llibre Excel.- Configuració de pàgina - Aquest és un grup important que s’utilitza principalment juntament amb la impressió d’un full Excel. Podeu triar marges per a la impressió. A més, podeu triar la vostra orientació d’impressió des de Retrat fins a Horitzontal. També podeu triar la mida del paper com A3, A4, Paper amb capçalera, etc. L’àrea d’impressió us permet veure l’àrea d’impressió dins del full Excel i és útil per fer els ajustos necessaris. També podem afegir un salt on volem que comenci la pàgina següent a la còpia impresa. A més, podeu afegir un fons al full de treball per crear un estil. Imprimir títols és com una capçalera i un peu de pàgina en Excel que volem que es repeteixin a cada còpia impresa del full Excel.
- Escala per adaptar-se - Aquesta opció s’utilitza per estirar o reduir la impressió de la pàgina fins a un percentatge de la mida original. També podeu reduir l’amplada i l’alçada per adaptar-les a un nombre determinat de pàgines.
- Opcions del full: Les opcions de fulls són una altra característica útil per imprimir. Si volem imprimir la quadrícula, podem comprovar l’opció d’imprimir línies de quadrícula. Si volem imprimir els números de fila i columna al full Excel, també podem fer el mateix mitjançant aquesta funció.
- Organitzar - Aquí tenim diferents opcions per a objectes inserits a Excel com Anar endavant, Enviar enrere, Panell de selecció, Alinear, Agrupar objectes i Gira.
Pestanya Fórmules

- Biblioteca de funcions - Aquest és un grup molt útil que conté totes les fórmules que s’utilitzen a Excel. Aquest grup es subdivideix en funcions importants, com ara funcions financeres, funcions lògiques, data i horari, cerca i referències, matemàtiques i trignometria i altres funcions. També es pot fer ús de les funcions Insereix funció per inserir la funció en una cel·la.
- Noms definits -Aquesta característica és una característica força avançada però útil. Es pot utilitzar per anomenar la cel·la i es poden cridar aquestes cel·les amb nom des de qualsevol part del full de treball sense treballar sobre les seves ubicacions exactes.
- Auditoria de fórmules - Aquesta característica s’utilitza per auditar el flux de fórmules i els seus vincles. Pot rastrejar els precedents (origen del conjunt de dades) i també pot mostrar quin conjunt de dades en depèn. Mostra la fórmula també es pot utilitzar per depurar els errors de la fórmula. La finestra de visualització a Excel també és una funció útil per controlar els seus valors mentre actualitzeu altres fórmules i conjunts de dades al full Excel.
- Càlculs -Per defecte, l'opció seleccionada per al càlcul és automàtica. Tanmateix, també es pot canviar aquesta opció a manual.
Pestanya de dades

- Obtén dades externes: Aquesta opció s’utilitza per importar dades externes de diverses fonts com Access, Web, Text, SQL Server, XML, etc.
- Consulta d'energia: Aquesta és una característica avançada que s’utilitza per combinar dades de diverses fonts i presentar-les en el format desitjat.
- Connexions - Aquesta característica s'utilitza per actualitzar el full Excel quan les dades del full Excel actual provenen de fonts externes. També podeu mostrar els enllaços externs i editar-los des d'aquesta funció.
- Ordena i filtra - Aquesta característica es pot utilitzar per ordenar les dades d'AtoZ o Z a Z i també podeu filtrar les dades mitjançant els menús desplegables. A més, es poden triar funcions avançades per filtrar mitjançant criteris complexos
- Eines de dades: Aquest és un altre grup que és molt útil per a usuaris avançats d'Excel. Es poden crear diverses anàlisis d'escenaris mitjançant l'anàlisi de Whatif: taules de dades, cerca d'objectius a Excel i gestor d'escenaris. A més, es pot convertir text a columna, eliminar duplicats i consolidar-se d’aquest grup.
- Previsió - Aquesta funció de predicció es pot utilitzar per predir els valors basats en valors històrics.
- Esquema -Es poden presentar fàcilment les dades en un format intuïtiu mitjançant les opcions Agrupa i Desagrupa.
Pestanya Revisa

- Proves: La prova és una característica interessant a Excel que us permet fer proves ortogràfiques a Excel. A més de les comprovacions ortogràfiques, també podeu fer servir el tesaurus si trobeu la paraula adequada. També hi ha un botó d'investigació que us ajuda a navegar per enciclopèdia, diccionaris, etc. per realitzar millor les tasques.
- Llenguatge -Si necessiteu traduir el full Excel de l'anglès a qualsevol altre idioma, podeu utilitzar aquesta funció.
- Comentaris -Els comentaris són molt útils quan voleu escriure una nota addicional per a cel·les importants. Això ajuda l'usuari a entendre clarament els motius dels vostres càlculs, etc.
- Canvis -Si voleu fer un seguiment dels canvis que es fan, podeu utilitzar l’opció Seguiment dels canvis aquí. A més, podeu protegir el full de treball o el llibre mitjançant una contrasenya des d'aquesta opció.
Visualitza la pestanya

- Vistes del llibre de treball - Podeu triar l’opció de visualització del full Excel d’aquest grup. Podeu veure el full Excel a la visualització normal per defecte o podeu triar la vista de salt de pàgina, la visualització del disseny de pàgina o qualsevol altra vista personalitzada que trieu.
- Espectacle - Aquesta característica es pot utilitzar per mostrar o no barres de fórmules, línies de quadrícula o encapçalament al full Excel.
- zoom - De vegades, un full Excel pot contenir moltes dades i és possible que vulgueu canviar o acostar les àrees desitjades del full Excel.
- Finestra - La nova finestra és una característica útil que permet a l’usuari obrir la segona finestra i treballar-hi totes dues alhora. A més, els panells de congelació són una altra característica útil que permet congelar determinades files i columnes de manera que sempre siguin visibles fins i tot quan es desplaça a les posicions extremes. També podeu dividir el full de treball en dues parts per a una navegació independent.
- Macros: Aquesta és de nou una característica força avançada i podeu utilitzar-la per automatitzar determinades tasques al full Excel. Les macros no són res més que un enregistrador d’accions realitzades a Excel i té la capacitat d’executar de nou les mateixes accions si és necessari.
Publicació útil
- Barra d'eines d'accés ràpid Excel
- Anàlisi ràpida a Excel
- Barra d'eines a Excel
- Pestanya Insereix Excel
Què després?
Si heu après alguna cosa nova o us ha agradat aquest missatge, deixeu un comentari a continuació. Feu-me saber què en penseu. Moltes gràcies i atenció. Feliç aprenentatge!

 Temes: Els temes permeten canviar l’estil i l’aspecte visual d’Excel. Podeu triar diversos estils disponibles al menú. També podeu personalitzar els colors, les fonts i els efectes del llibre Excel.
Temes: Els temes permeten canviar l’estil i l’aspecte visual d’Excel. Podeu triar diversos estils disponibles al menú. També podeu personalitzar els colors, les fonts i els efectes del llibre Excel.