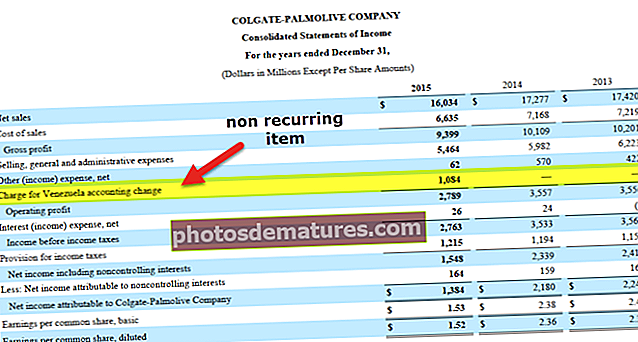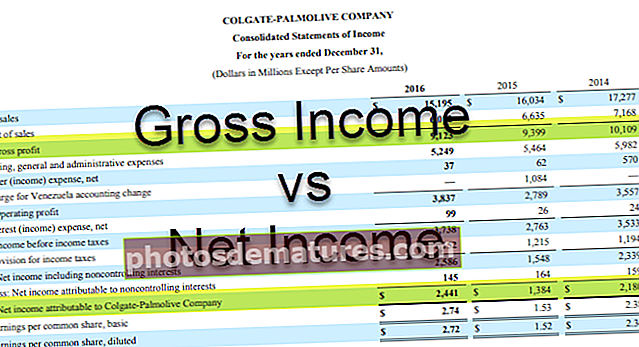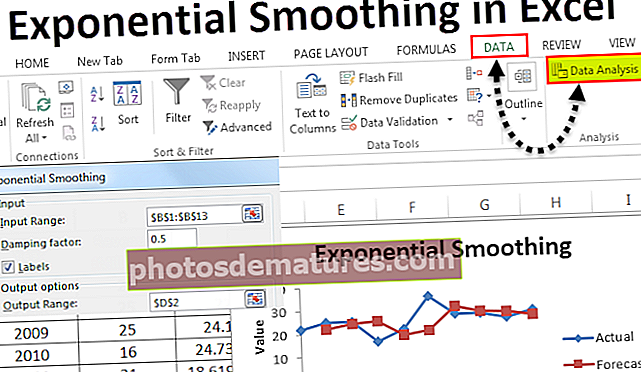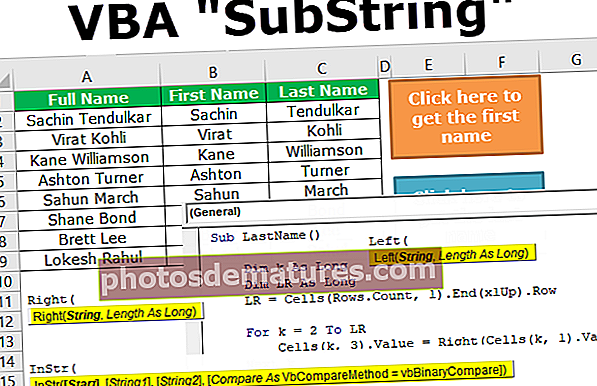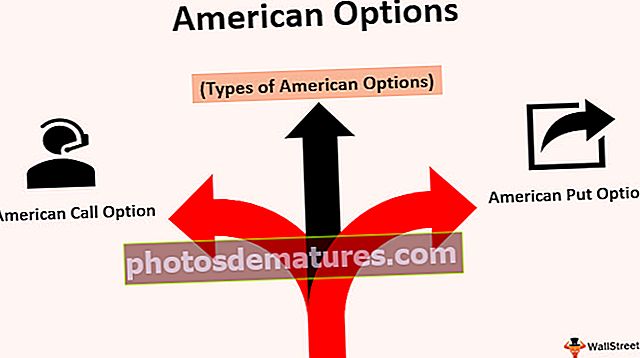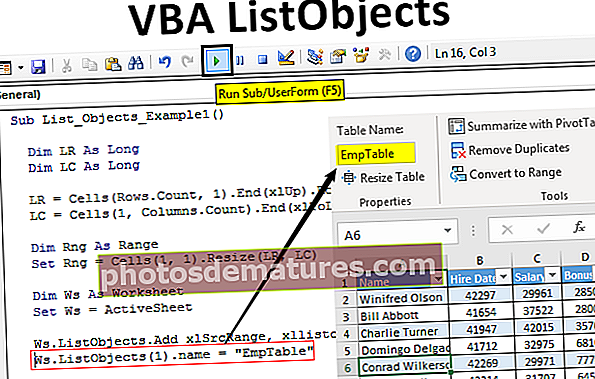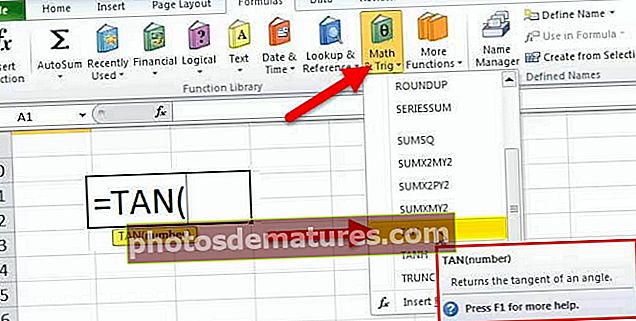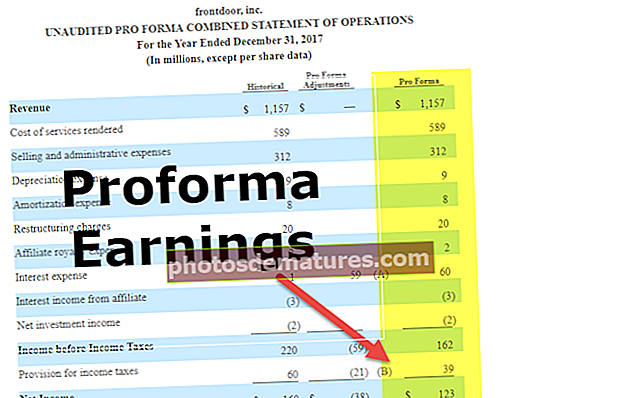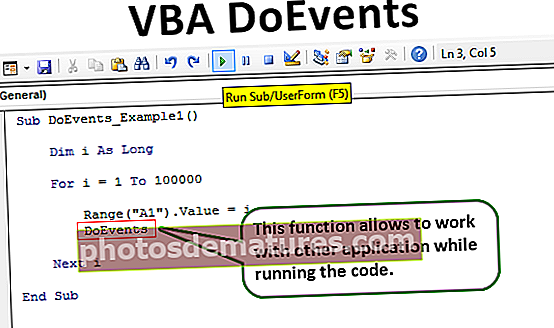Gràfics VBA | Exemples per afegir gràfics mitjançant el codi VBA
Gràfics VBA d'Excel
Els gràfics es poden anomenar objectes a VBA, de manera similar al full de treball, també podem inserir gràfics a VBA de la mateixa manera, primer seleccionem les dades i el tipus de gràfic que desitgem per obtenir dades, ara hi ha dos tipus diferents de gràfics que proporcionem un. és el gràfic incrustat on el gràfic es troba al mateix full de dades i un altre es coneix com el full del gràfic on es troba el gràfic al full separat de les dades.
En l'anàlisi de dades, els efectes visuals són els indicadors clau de rendiment de la persona que ha fet l'anàlisi. Les imatges són la millor manera possible que un analista pot transmetre el seu missatge. Com que tots som usuaris d’Excel, normalment passem una quantitat considerable de temps analitzant les dades i traient conclusions amb números i gràfics. Crear un gràfic és l’art a dominar i espero que tingueu un bon coneixement de la creació de gràfics amb Excel. En aquest article, us mostrarem com crear gràfics mitjançant la codificació VBA.

Com afegir gràfics mitjançant el codi VBA a Excel?
Podeu descarregar aquesta plantilla Excel de gràfics VBA aquí: plantilla Excel de gràfics VBA# 1 - Crea un gràfic mitjançant la codificació VBA
Per crear qualsevol gràfic hauríem de tenir algun tipus de dades numèriques. Per a aquest exemple, utilitzaré a continuació les dades de mostra.

D’acord, anem a l’editor VBA.
Pas 1: Inicia el procediment secundari.
Codi:
Gràfics secundaris_Exemple1 () Finalitzar sub

Pas 2: Definiu la variable com a gràfic.
Codi:
Gràfics secundaris_Exemple1 () Atenua el meu gràfic com a final del gràfic

Pas 3: Com que el gràfic és una variable objecte, hem de fer-ho Conjunt això.
Codi:
Gràfics secundaris_Exemple1 () Atenua el meu gràfic com a gràfic Establir el meu gràfic = Gràfics.Afegeix final Sub

El codi anterior afegirà un full nou com a full de gràfic, no com a full de treball.

Pas 4: Ara hem de dissenyar el gràfic. Obre amb declaració.
Codi:
Sub Charts_Example1 () Atenua el meu gràfic com a conjunt de gràfics MyChart = Gràfics.Afegeix amb el meu gràfic Finalitza amb final Sub

Pas 5: el primer el que hem de fer amb el gràfic és establir l’interval d’origen seleccionant el "Estableix les dades d'origen" mètode.
Codi:
Sub Charts_Example1 () Dim MyChart as Chart Set MyChart = Charts.Afegeix amb MyChart .SetSourceData Finalitza amb End Sub

Pas 6: Aquí hem d'esmentar l'interval de fonts. En aquest cas, el meu interval d'origen es troba al full anomenat "Full1" i l'interval és "A1 a B7".
Codi:
Sub Charts_Example1 () Atenuar el meu gràfic com a conjunt Establir gràfic MyChart = Gràfics.Afegeix amb MyChart .SetSourceData Sheets ("Sheet1"). Rang ("A1: B7") Acaba amb End Sub 
Pas 7: A continuació, hem de seleccionar el tipus de gràfic que crearem. Per a això, hem de seleccionar Tipus de gràfic propietat.
Codi:
Sub Charts_Example1 () Atenueu el meu gràfic com a conjunt Establir gràfic MyChart = Gràfics.Afegir amb MyChart. Fulls de dades de SourceSet ("Full1"). Rang ("A1: B7") .ChartType = Finalitzar amb finalitzar 
Pas 8: Aquí tenim una gran varietat de gràfics. Vaig a seleccionar el "xlColumnClustered”Gràfic.
Codi:
Sub Charts_Example1 () Atenueu el meu gràfic com a conjunt Establir gràfic MyChart = Gràfics.Afegeix amb MyChart. Fulls de dades de SourceSource ("Full1"). Rang ("A1: B7"). 
D'acord, en aquest moment executem el codi amb la tecla F5 o manualment i veiem com queda el gràfic.

Pas 9: Ara canvieu altres propietats del gràfic. Per canviar el títol del gràfic següent es mostra el codi.

Així, tenim moltes propietats i mètodes amb gràfics. Utilitzeu cadascun d’ells per veure l’impacte i aprendre.
Sub Charts_Example1 () Dim MyChart as Chart Set MyChart = Charts.Add With MyChart .SetSourceData Sheets ("Sheet1"). Range ("A1: B7") .ChartType = xlColumnClustered .ChartTitle.Text = "Performance de vendes" Acaba amb End Sub # 2: creeu un gràfic amb el mateix full Excel que la forma
Per crear el gràfic amb el mateix full de treball (full de dades) que la forma, hem d’utilitzar una tècnica diferent.
Pas 1: Primer Declarar tres variables d'objecte.
Codi:
Gràfics secundaris_Exemple2 () Disminueix com a full de treball Disminueix com a rang Disminueix el meu gràfic com a final de l'objecte

Pas 2: A continuació, definiu la referència del full de treball.
Codi:
Sub Charts_Example2 () Dim Ws as Full de treball Dim Rng As Range Dim MyChart as Object Set Ws = Worksheets ("Sheet1") End Sub 
Pas 3: Ara configureu l'objecte d'abast a VBA
Codi:
Sub Charts_Example2 () Dim Ws as Full de treball Dim Rng As Range Dim MyChart As Object Set Ws = Worksheets ("Sheet1") Set Rng = Ws.Range ("A1: B7") End Sub 
Pas 4: Ara configureu l'objecte del gràfic.
Codi:
Sub Charts_Example2 () Dim Ws as Full de treball Dim Rng As Range Dim MyChart As Object Set Ws = Worksheets ("Sheet1") Set Rng = Ws.Range ("A1: B7") Set MyChart = Ws.Shapes.AddChart2 End Sub 
Pas 5: Ara, com és habitual, podem dissenyar el gràfic mitjançant la instrucció "Amb".

Codi:
Sub Charts_Example2 () Atenuar Ws com a full de càlcul "Per mantenir la referència del full de treball Reduir com a rang" Per mantenir la referència de rang al full de treball Atenuar el meu gràfic com a conjunt d'objectes Ws = Fulls de treball ("Full1") "Ara la variable" Ws "és igual al full" Full1 "Estableix Rng = Ws.Range (" A1: B7 ") 'Ara la variable" Rng "conté l'interval A1 a B7 al full" Full1 "Estableix MyChart = Ws.Shapes.AddChart2' El gràfic s'afegirà com a Forma al mateix full de càlcul amb MyChart.Chart .SetSourceData Rng 'Com que ja establim l'interval de cel·les que s'utilitzaran per al gràfic, hem utilitzat l'objecte RNG aquí. Això afegirà el gràfic següent.

# 3 - Codi per passar a través dels gràfics
Igual que com mirem els fulls per canviar el nom o inserir valors, amagar-los i mostrar-los. De manera similar, per fer un recorregut pels gràfics, hem d’utilitzar la propietat de l’objecte del gràfic.
El codi següent recorrerà tots els gràfics del full de treball.
Codi:
Sub Chart_Loop () Disminueix el meu diagrama com a ChartObject per a cada MyChart a ActiveSheet.ChartObjects 'Introduïu el codi aquí Següent MyChart End Sub
# 4 - Mètode alternatiu per crear gràfics
Podem utilitzar el següent mètode alternatiu per crear gràfics. Podem utilitzar l’objecte gràfic. Afegiu un mètode per crear el gràfic següent: l'exemple de codi.
Això també crearà un gràfic com el mètode anterior.
Codi:
Sub Charts_Example3 () Dim Ws as Worksheet Dim Rng As Range Dim MyChart As ChartObject Set Ws = Worksheets ("Sheet1") Set Rng = Ws.Range ("A1: B7") Set MyChart = Ws.ChartObjects.Add (Left: = ActiveCell.Left, amplada: = 400, superior: = ActiveCell.Top, alçada: = 200) MyChart.Chart.SetSourceData Source: = Rng MyChart.Chart.ChartType = xlColumnStacked MyChart.Chart.ChartTitle.Text = Final del "rendiment de vendes" Sub