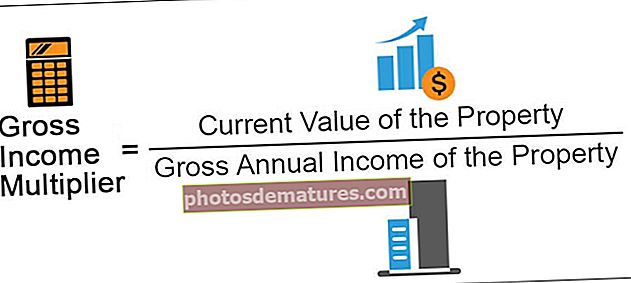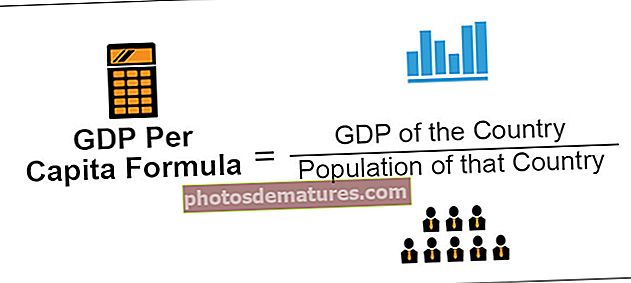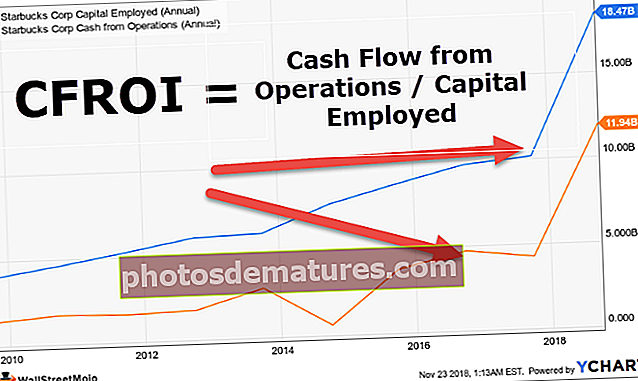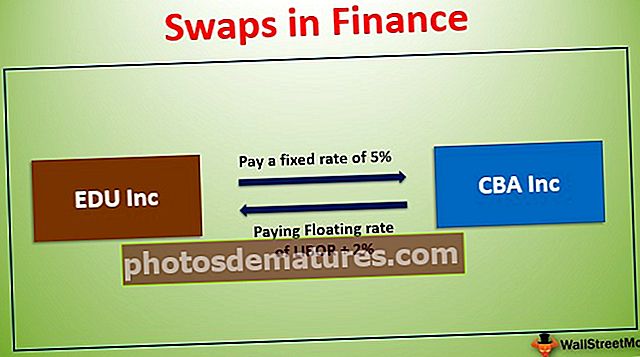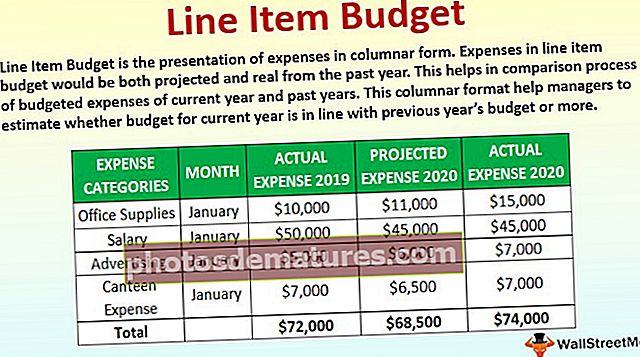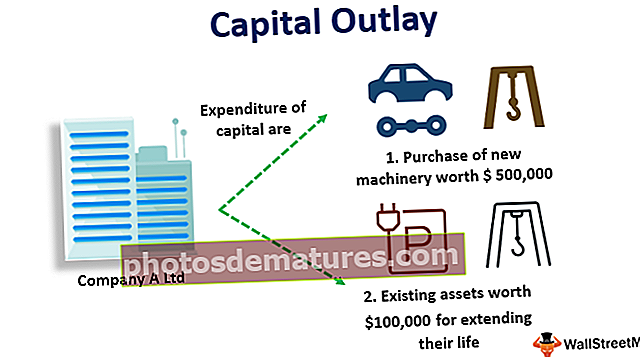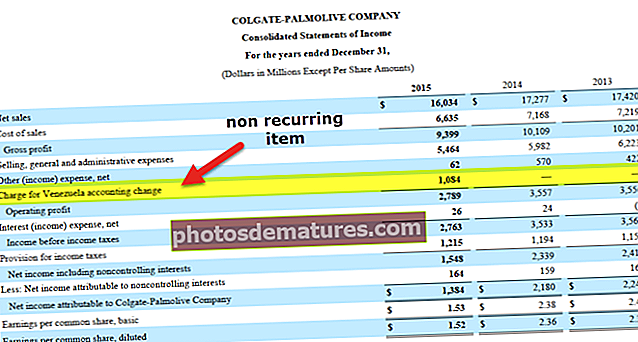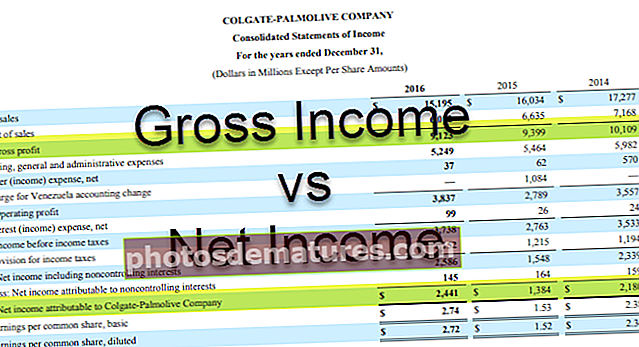Llegendes a Excel | Com afegir llegendes al gràfic d'Excel?
Les llegendes del gràfic Excel són bàsicament representació de les dades en si mateixes, s’utilitzen per evitar qualsevol tipus de confusió quan les dades tenen el mateix tipus de valors en totes les categories, s’utilitzen per diferenciar les categories que ajuden l’usuari o el visor a entendre les dades. més adequadament, es troba a la part dreta del gràfic excel donat.
Afegiu llegendes als gràfics d'Excel
Les llegendes són una petita representació visual de les sèries de dades del gràfic per entendre cada sèrie de dades sense cap tipus de confusió. Les llegendes estan directament relacionades amb l’interval de dades del gràfic i canvien en conseqüència. En termes senzills, si les dades inclouen molts colors visuals, les llegendes mostren el que significa cada etiqueta visual.
Si mireu la imatge anterior del gràfic, el gràfic representa el resum de vendes de cada any segons la regió. En un any tenim quatre zones, el color vermell representa cada any Nord zona, el color vermell representa la Est zona, el color verd representa la Sud zona, i el blau clar representa la Oest zona.
D’aquesta manera, les llegendes són molt útils per identificar el mateix conjunt de sèries de dades en diferents categories.
Pel que fa a les llegendes, estem cobrint totes les coses que heu de saber sobre les llegendes del gràfic Excel. Seguiu aquest article per conèixer els detalls de les llegendes.
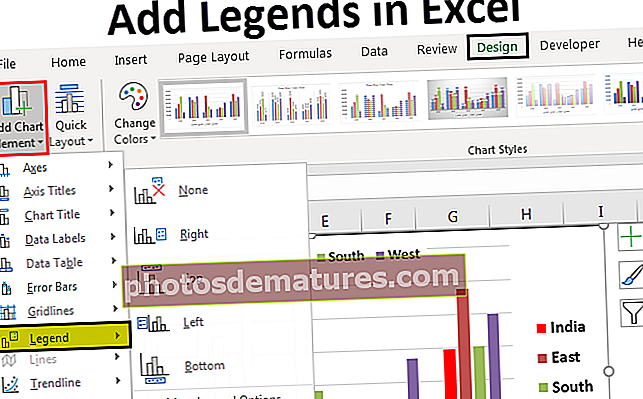
Com afegir llegendes al gràfic a Excel?
A continuació es mostren els pocs exemples per afegir llegendes a Excel.
Podeu descarregar aquesta plantilla Excel per afegir llegendes al gràfic aquí - Afegiu una plantilla Excel per a llegendesExemple 1: treballar amb llegendes predeterminades als gràfics d'Excel
Quan creeu un gràfic en excel·lència, veiem llegendes a la part inferior del gràfic just a sota de l’Eix X.

El gràfic anterior és una sola llegenda, és a dir, a cada categoria només tenim un conjunt de dades, de manera que no calen llegendes. Però en el cas de diversos elements de cada categoria, hem de mostrar llegendes per entendre l’esquema de les coses.
Per obtenir un exemple, mireu la imatge següent.

Aquí 2014, 2015, 2016, 2017 i 2018 són les principals categories. Sota aquestes categories, tenim subcategories que són habituals durant tots els anys, és a dir, nord, est, sud i oest.
Exemple 2: posicionament de llegendes als gràfics d'Excel
Com hem vist per defecte, obtenim llegendes al final de cada gràfic. Però aquest no és el final, podem ajustar-lo a l'esquerra, a la dreta, a la part superior, a la part superior dreta i a la part inferior.
Per canviar el posicionament de la llegenda a Excel 2013 i versions posteriors, hi ha un petit botó PLUS a la part dreta del gràfic.

Si feu clic a la icona PLUS, veurem tots els elements del gràfic.

Aquí podem canviar, habilitar i desactivar tots els elements del gràfic. Ara ves a Llegenda i col·loqueu un cursor a la llegenda, ja ho veurem Llegenda opcions.

Ara mateix es mostra com Part inferior és a dir, les llegendes es mostren a la part inferior del gràfic. Podeu canviar la posició de la llegenda segons el vostre desig.
Les imatges següents mostraran els diferents posicionaments de la llegenda.
Llegenda al costat dret
Feu clic a l'opció de la dreta a Llegenda.

Veureu les llegendes a la part dreta del gràfic.

Llegendes a la part superior del gràfic
Seleccioneu l'opció Superior a la llegenda i veureu les llegendes a la part superior del gràfic.

Llegendes a la part esquerra del gràfic
Seleccioneu l’opció Esquerra de la llegenda i veureu les llegendes a la part esquerra del gràfic.

Llegendes a la part superior dreta del gràfic
Aneu a més opcions, seleccioneu l'opció superior dreta i veureu el resultat de la manera següent.

Si feu servir Excel 2007 i 2010, el posicionament de la llegenda no estarà disponible tal com es mostra a la imatge anterior. Seleccioneu el gràfic i aneu a Disseny.
Sota Disseny, tenim el Afegeix un element gràfic.

Feu clic a la llista desplegable Afegeix un element de gràfic> Llegendes> Opcions de llegenda.

A l'eina anterior, hem de canviar el posicionament de la llegenda.
Exemple 3: les llegendes d'Excel tenen una naturalesa dinàmica
Les llegendes són dinàmiques en excel com a fórmules. Com que les llegendes estan directament relacionades amb les sèries de dades, qualsevol canvi que es faci a l'interval de dades afectarà les llegendes directament.
Per exemple, mireu el gràfic i les llegendes.

Ara canviaré el color de la zona nord a Vermell i veuré l’impacte sobre les llegendes.

El color de les indicacions de Legends també ha canviat automàticament a vermell.
Ara, a efectes d'experiment, canviaré el fitxer Nord zona com l’Índia a la cel·la excel.

Ara vegeu quin és el nom de la llegenda.

S'actualitza automàticament el nom de la llegenda del nord a l'ÍNDIA. Aquestes llegendes tenen una naturalesa dinàmica si es refereixen directament al rang de sèries de dades.
Exemple # 4: superposició de gràfics de llegendes a Excel
Per defecte, les llegendes no se superposaran a altres elements del gràfic, però si l’espai és massa limitat, es superposaran a altres elements del gràfic. A continuació es mostra un exemple del mateix.

A la imatge anterior, les llegendes se superposen a l’eix X. Per fer-ho adequat, aneu a llegendes i marqueu l'opció "mostra la llegenda sense superposar-vos al gràfic.

Separarà les llegendes d'altres elements gràfics i les mostrarà de manera diferent.

Coses que cal recordar en afegir llegendes a Excel
A continuació es mostren algunes coses que cal recordar.
- Per defecte, tenim llegendes a la part inferior.
- Les llegendes són dinàmiques i canvien segons el canvi de color i text.
- Podem canviar el posicionament de la llegenda segons el nostre desig, però no podem situar-lo fora de l'àrea del gràfic.