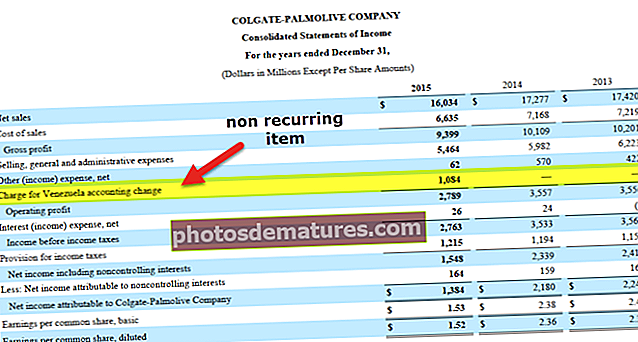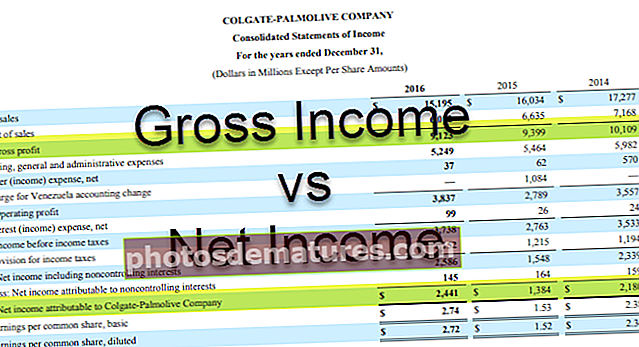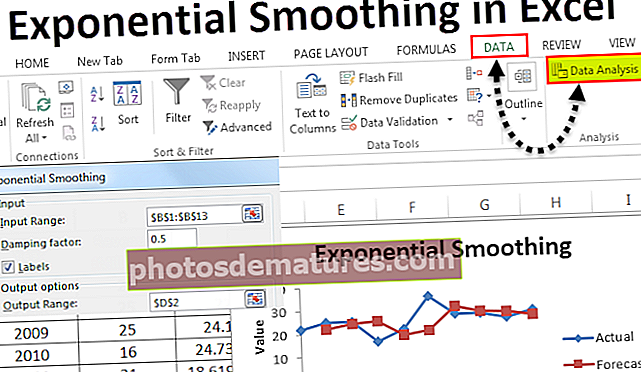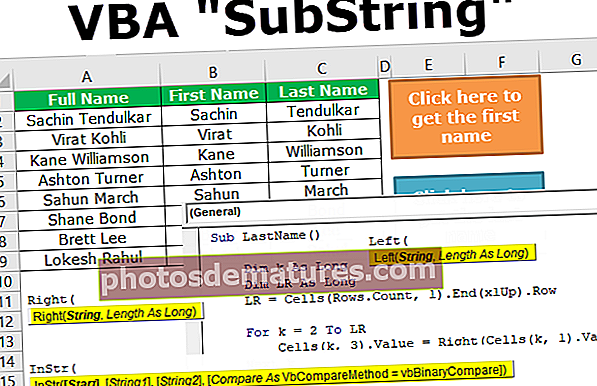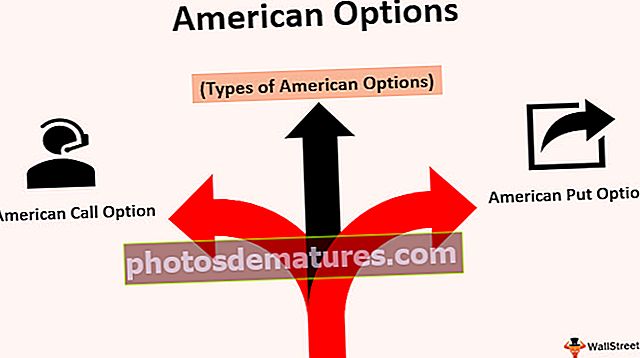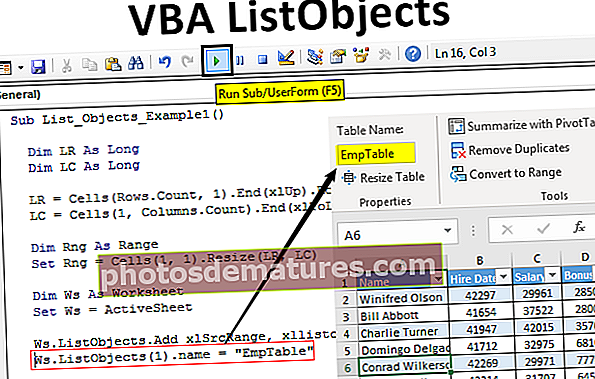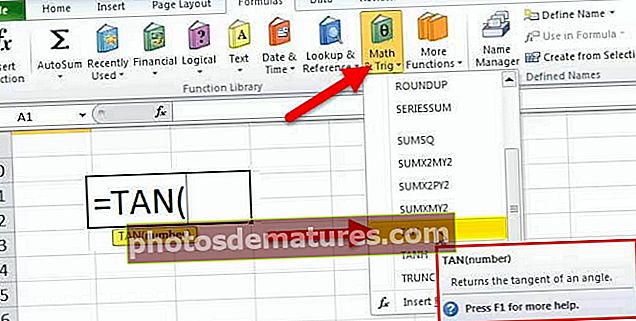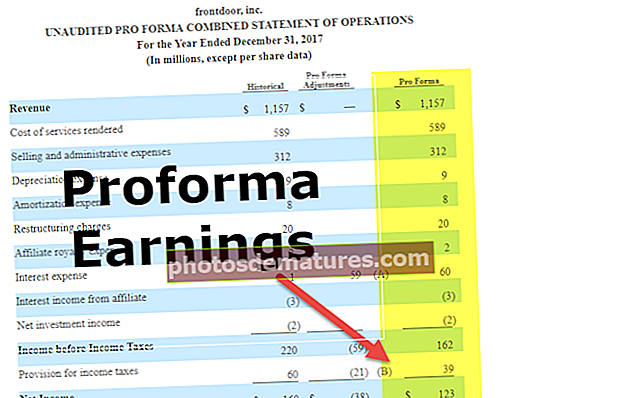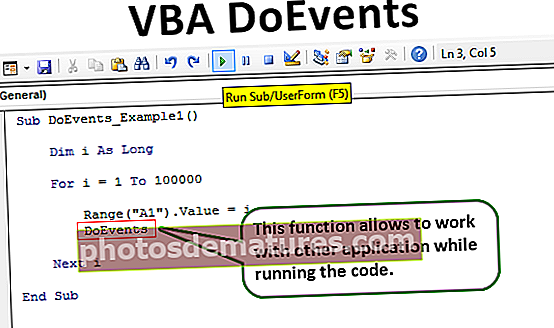Com congelar columnes a Excel? (Columnes superiors i múltiples) | Exemple
Com congelar columnes a Excel? (Pas a pas)
La congelació de columnes a Excel és un mètode en què congelem una columna perquè no es mogui mentre la resta de columnes es poden moure.
Per congelar una columna a Excel, seguiu els dos passos senzills i senzills:
- Pas 1: Seleccioneu una columna que s'hagi de congelar
- Pas 2: A continuació, aneu a la pestanya de visualització on podem trobar els panells de congelació a la secció de Windows i feu clic a Congelar els panells.
En aquest article, us mostraré les maneres de congelar les columnes principals, diverses columnes i les dues files i columnes.
# 1 Congelar o bloquejar la columna superior a Excel (ALT + W + F + C)
Per congelar la columna superior no hi ha més que congelar la primera columna, és a dir, quan es mou d’esquerra a dreta, veuríem la primera columna (columna A) tot el temps. Igual que congelar la fila superior significa la primera fila del full de treball i, de manera similar, congelar la columna superior o la primera columna significa la primera columna del full de càlcul, independentment d’on comencin les dades.
Consulteu el full de dades següent per obtenir un exemple. Baixeu-vos el llibre per accedir al gran conjunt de dades i veure els impactes reals de congelar les columnes en excel.

Per veure la primera columna quan us moveu d’esquerra a dreta, hem de congelar la primera columna. Seguiu els passos següents per congelar la primera columna.
- Pas 1: Seleccioneu el full de treball on vulgueu congelar la vostra primera columna.
- Pas 2: Aneu a la pestanya VEURE> Congelar panells> Congelar la primera columna.
La tecla de drecera per congelar la primera columna és. Premeu ALT + W + F + C


- Pas 3: D'acord, ja està i ja està bé. És molt similar a la forma de congelar la fila superior. Heu congelat la vostra primera columna per veure la columna A quan us desplaceu d’esquerra a dreta.

Ara mireu la imatge anterior, tot i que estic a la columna AB és a dir, la nostra última columna del conjunt de dades encara podem veure la primera columna.

# 2 Congelar o bloquejar diverses columnes a Excel (ALT + W + F + F)

La congelació de diverses columnes és molt similar a la de congelar diverses files. És gairebé el mateix procés de congelació de diverses files.
- Pas 1: En primer lloc, decidiu i identifiqueu quantes columnes heu de congelar. Suposem que vull congelar les primeres 4 columnes
A les meves dades, sé que les primeres quatre columnes són les principals que vull continuar veient en qualsevol moment. Si vull congelar les primeres 4 columnes, he de col·locar el cursor a la cinquena columna. En això col·locaré un cursor a la cel·la E1, consulteu la imatge superior.

- Pas 2: Després de seleccionar la cel·la E1 per anar a la pestanya VEURE> Congelar panells> torneu a seleccionar l'opció Congela els panells sota això.

Ara hem congelat les primeres quatre columnes. Podem veure la línia recta de color gris que indica la línia congelada.

Podem veure les 4 columnes mentre ens desplacem d’esquerra a dreta. Ara mateix estic a l'última columna, encara puc veure les primeres 4 columnes que estan congelades.

# 3 Congelar o bloquejar la columna i la fila al mateix temps a Excel
Hem après les formes de congelar files i columnes individualment. Aquí ve la part important de l'article. Normalment a Excel la primera fila conté les nostres capçaleres i la primera columna conté les capçaleres de columna.
Mireu la imatge següent de les dades.

Ara diguem que vull accedir simultàniament a la fila superior i a la primera columna. Això em permet veure la fila superior mentre es desplaça cap avall i veure la primera columna mentre es desplaça d’esquerra a dreta.
Notes: Mentre es congela la fila superior i la primera columna a Excel, no hem seleccionat cap de les cel·les. Però mentre seleccionem diverses files, hem seleccionat la primera cel·la de columna i, mentre congelem diverses columnes, hem seleccionat la primera fila.
- Pas 1: A diferència dels mètodes anteriors, no podem simplement congelar columnes. Cal estar molt segur de quantes files i quantes columnes necessiteu per congelar exactament.
En aquest cas, només vull congelar la primera fila i la primera columna. Per tant, només he de seleccionar la cel·la B2.

- Pas 2: Després de seleccionar la cel·la B2, escriviu la tecla de drecera ALT + W + F + F. Es congelaran els panells, és a dir, a l'esquerra de les columnes de cel·les actives i a la part superior de les files de cel·les actives.

Podem veure dues diminutes línies grises, a diferència de només una en casos anteriors.
Podeu veure Congelar els panells desplaçant-vos d’esquerra a dreta i de dalt a baix.

# 4 Descongelar els panells a Excel? (ALT + W + F + F)
Això és molt senzill, no cal que seleccioneu cap cel·la; només cal anar a la pestanya VEURE> Congelar panells> Desglossar panells.

També podeu escriure la drecera Excel del teclatALT + W + F + F.
La sortida es mostra a continuació:

Nota: Els panells Excel Unfreeze només estan disponibles si s'aplica alguna de les congelacions al full.
Coses que cal recordar
- Només hi ha disponibles uns panells de congelació en un full de càlcul d'Excel. No podem aplicar diverses congelacions en un sol full de càlcul.
- Tenim una opció més anomenada Split. Dividirà el full com a diversos fulls.
- Si voleu veure només les capçaleres de les dades, podeu utilitzar taules Excel.