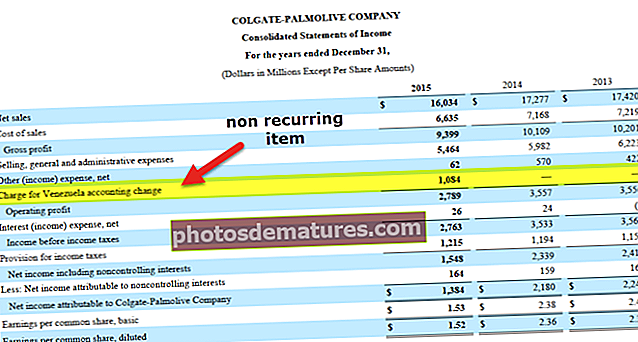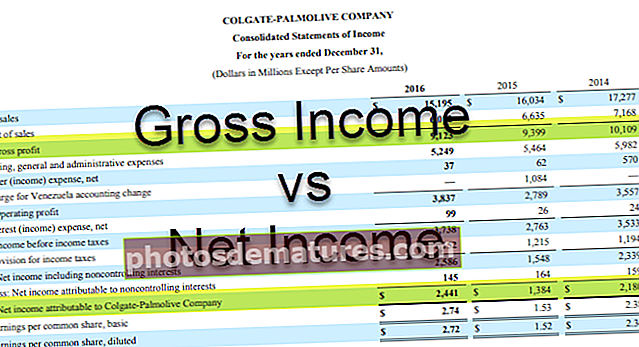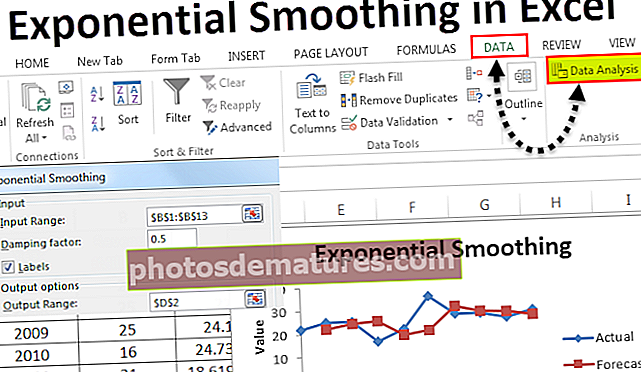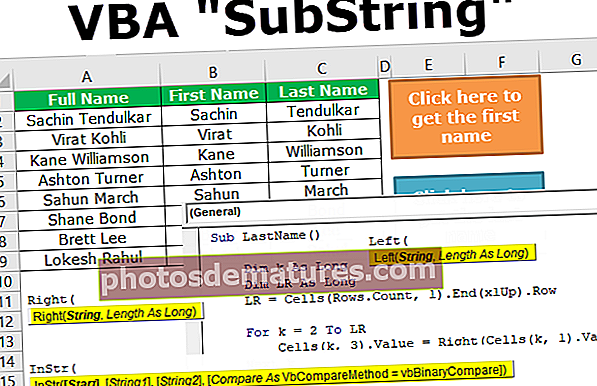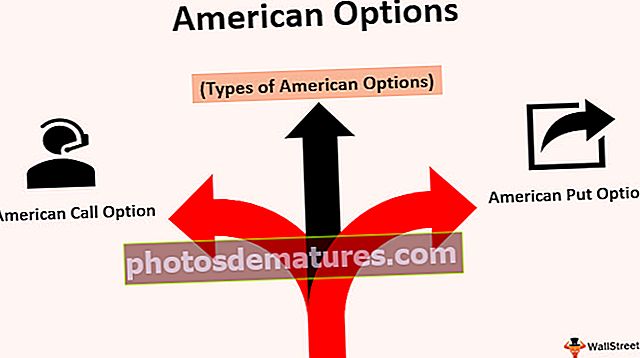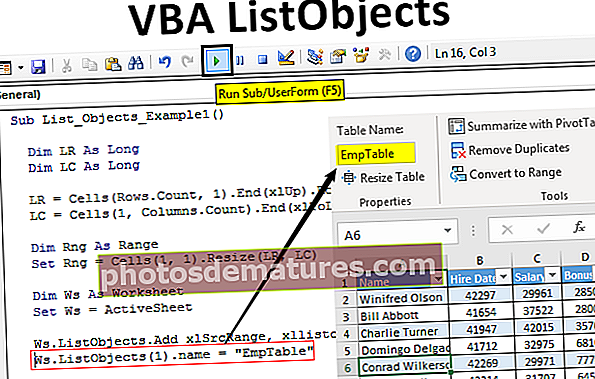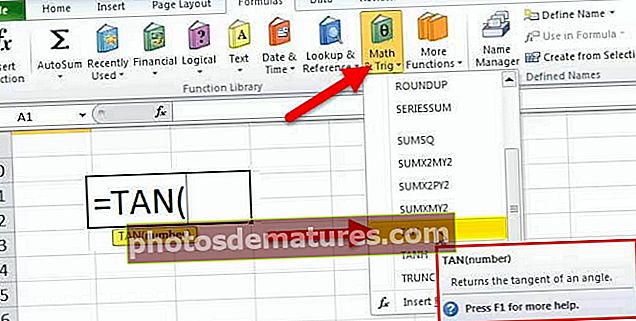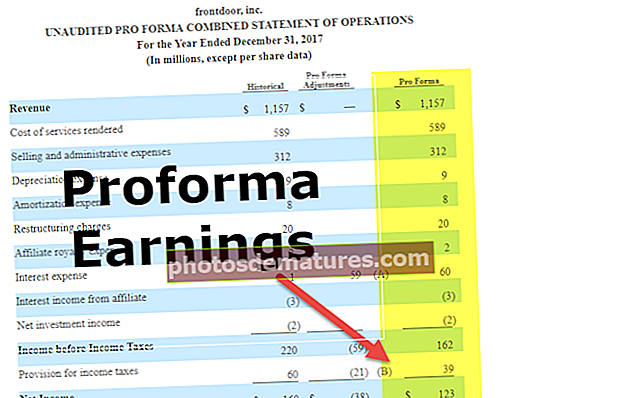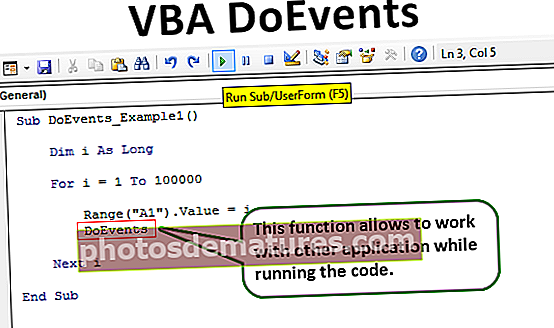Filtre automàtic a Excel | Guia pas a pas (amb exemple)
El filtre automàtic a Excel s’utilitza per filtrar diferents tipus de dades desitjades en un rang o columna de dades, es tracta d’un botó incorporat que està disponible a la pestanya Inici de la secció d’edició o també podem utilitzar la drecera de teclat CTRL + SHIT + L , mitjançant aquesta funció, el treball és més fàcil per a qualsevol usuari, ja que es poden filtrar només les dades necessàries.
Filtre automàtic a Excel
El filtre automàtic Excel és una manera senzilla de convertir els valors de les columnes Excel en filtres específics basats en el contingut de la cel·la. El filtre automàtic a Excel ens permet filtrar les dades que desitgem en una o dues o més columnes alhora.
El filtre automàtic Excel ens permet tallar i tallar a daus les nostres dades segons els nostres propis requisits. Podem filtrar en funció de les nostres opcions d’una llista o cercar les dades específiques que volem trobar. Les files que no compleixen els criteris dels filtres s'ocultaran.
En paraules simples, el filtre automàtic a Excel ens permet veure files específiques en Excel mentre amagem les altres files. Quan s'afegeix el filtre automàtic Excel a la capçalera de la fila, ens proporciona un menú desplegable a la fila de capçalera. Ens proporciona una sèrie d'opcions de filtre que parlarem en aquest tema.
Opcions de filtre a Filtre automàtic a Excel
El filtre automàtic a Excel ens permet veure files específiques a Excel mentre amagem les altres files. Quan s'afegeix el filtre automàtic Excel a la capçalera de la fila, ens proporciona un menú desplegable a la fila de capçalera.
El filtre automàtic a Excel ens proporciona diverses opcions de filtre, com ara:
- Igual a
- Més gran que
- Menys que
- Més gran o igual a
- Començar amb
- Acaba amb
- Conté
- No conté
Els quatre primers són el nombre de filtres, mentre que la resta són els filtres de text.
2 maneres d’activar el filtre automàtic a Excel
Hi ha dues maneres d’utilitzar el filtre automàtic a Excel:
1. A les dades, feu clic a la pestanya Filtre a la secció Ordena i filtra

2. Drecera d'Excel: premeu Ctrl + Maj + L.

Les opcions s’utilitzen per especificar les files del llibre Excel que es mostraran.
Com s'utilitzen els filtres automàtics d'Excel?
Aprenem l’ús dels filtres automàtics d’Excel amb alguns exemples:
Podeu descarregar aquesta plantilla Excel de filtre automàtic aquí - Plantilla Excel de filtre automàticFiltre automàtic a Excel: exemple 1
Per a un lloc web immobiliari, tenen dades per a diferents tipus de propietats "residencials, comercials", a més, tenen un agent i un fotògraf específics que han fet clic a les imatges d'aquestes propietats immobiliàries. L'empresa també manté el recompte d'imatges a les propietats del fotògraf.

Ara la tasca és trobar quina ciutat té un nombre de fotografies de 33 i el corredor Prateek té aquesta propietat.
- Feu clic a qualsevol capçalera de fila que hi ha a la fila 1.

- Ara, a la pestanya Dades, feu clic a "Filtres" a la secció d'ordenació i filtre.

- A la capçalera de la fila, s’aplica el filtre i ens proporciona un menú desplegable.

- Desmarqueu tot el recompte desmarcant seleccioneu-ho tot i seleccioneu 33 per al recompte d'imatges.

- Ara, a la columna Broker, seleccioneu broker com Prateek desmarcant seleccioneu-ho tot i seleccioneu Prateek.

- Ara tenim les nostres ciutats que tenen 33 fotos i el corredor Prateek té aquestes propietats.

Mitjançant l’autofilter d’excel, hem xipat les nostres dades i s’amaguen les dades que no complien els nostres criteris, és a dir, el recompte d’imatges diferent del 33 o el broker diferent de Prateek.
Tenim les dades desitjades tal com volíem.
Filtre automàtic a Excel: exemple 2
A la classe d’un professor, hi ha estudiants que han obtingut notes als exàmens anuals. El professor vol saber quin alumne ha obtingut notes superiors a 50 en matemàtiques i el seu total és superior a 300.

- Aquesta vegada utilitzarem un enfocament diferent per utilitzar els filtres.
- A la capçalera de fila, premeu "Ctrl" + "Maj" + "L".

- Després d'aplicar el filtre ara, desmarqueu la columna matemàtica, seleccioneu-ho tot i seleccioneu valors superiors a 50

- Ara seleccioneu valors superiors a 200 en total desmarcant seleccioneu tots i seleccionant valors superiors a 300.

- Ara tenim aquells estudiants que han obtingut una puntuació superior a 50 en matemàtiques i un total superior a 300.

Filtre automàtic a Excel: exemple 3
A continuació amb l'exemple 2, també podem utilitzar un filtre personalitzat.
Però, primer, què és un filtre personalitzat?
Un filtre personalitzat és una opció dels filtres excel que ens permet posar certes condicions per obtenir els nostres valors, per exemple a l'exemple 2, la condició marcada per sobre de 50 en matemàtiques o per sobre de 300 en el total de les marques.
Aprenem el filtre personalitzat amb l'exemple 2.
- Seleccioneu qualsevol cel·la de la capçalera de fila.
- Premeu Ctrl + Maj + L.
- A les matemàtiques, feu clic al filtre sobre els filtres numèrics, ja que apareixen els números en un quadre de diàleg.

- Els valors de les nostres condicions superiors a 50, de manera que seleccioneu més grans que i apareixerà un altre quadre de diàleg.

Escriviu 50 al quadre on hi ha el text "és més gran que".
- Excel filtra automàticament les dades en què les notes de matemàtiques superen els 50.

- Ara, a la columna total, utilitzeu el mateix enfocament i escriviu un total superior a 300.

Ara tenim el resultat en què les notes en matemàtiques superen els 50 i el total supera els 300.
Coses que cal recordar sobre el filtre automàtic a Excel
- Feu clic a la capçalera de la fila per inserir el filtre.
- El filtre amaga les dades que no compleixen els criteris.
- Podem eliminar el filtre mitjançant qualsevol de les dues opcions per utilitzar el filtre i recuperar les dades en format original.