Files i columnes a Excel | Com utilitzar? (amb els 20 millors exemples)
Files i columnes a Excel
Les files i les columnes constitueixen el programari que s’anomena excel. L’àrea del full de treball Excel es divideix en files i columnes i, en qualsevol moment, si volem fer referència a una ubicació concreta d’aquesta àrea, hem de referir una cel·la. Una cel·la és la intersecció de files i columnes.
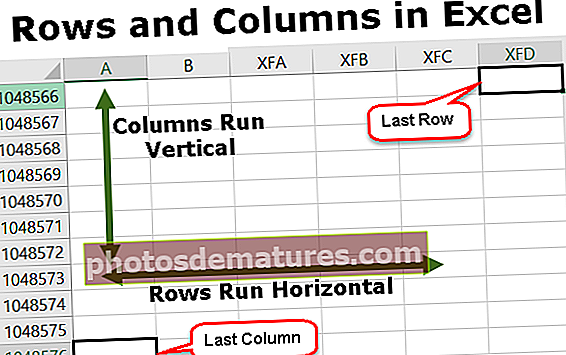
Exemples de files i columnes a Excel
Podeu descarregar aquesta plantilla Excel de files i columnes aquí - Plantilla Excel de files i columnesExemple 1: files d'Excel
Hi ha un total de 10.48.576 files disponibles actualment a Microsoft Excel. Les files estan alineades verticalment i es classifiquen com a 1,2,3,4 ... 10,48,576. Si hem de passar d'una fila a una altra, hem de desplaçar-nos cap avall o cap amunt.

Exemple 2: columna d'Excel
Hi ha un total de 16384 columnes disponibles en Excel actualment. La primera columna es diu "A" i l'última columna es diu "XFD".
Les columnes estan alineades d’esquerra a dreta, això significa que si hem d’anar a una altra columna, hem de moure’ns d’esquerra a dreta.
Les columnes es col·loquen horitzontalment.

Exemple # 3: cel·la d'Excel
La intersecció de files i columnes s’anomena cel·la, la ubicació de la cel·la combina el número de columna i el número de fila. Per tant, una cel·la s’anomena “A1”, “A2”, etc.

Exemple # 4: suprimir una fila
Es pot eliminar una fila mitjançant la drecera de teclat que és Ctrl + "-"

Exemple # 5: supressió d'una columna
Es pot esborrar una columna mitjançant la drecera de teclat que és Ctrl + "-".

Exemple # 6: inserir una fila
Es pot inserir una fila mitjançant l'opció de ctrl + "+"

Exemple # 7: inserir una columna
Es pot inserir una columna mitjançant l'opció ctrl + "+"

Exemple # 8: amagar una fila
Es pot configurar una fila per amagar-la mitjançant l'opció de menú. Primer, aneu a la pestanya Inici i seleccioneu Format i feu clic a amaga les files.

Exemple # 9: amagar una columna
També podem amagar una columna mitjançant l’opció de menú. Aneu a la pestanya Inici i seleccioneu Format i feu clic a amaga les columnes.

Exemple # 10: augment de l'amplada de la fila
De vegades, també cal augmentar l’amplada si tenim més dades a la fila.

Exemple # 11: augment de l'amplada de la columna
Cal ampliar l’amplada de la columna si la longitud del text és superior a l’amplada d’aquesta columna.

Exemple # 12: moure una fila
Una fila també es pot moure a una altra ubicació.

Exemple # 13: moure una columna
Una columna també es pot moure a una altra ubicació.

Exemple # 14: copiar una fila
Les dades de la fila també es poden copiar i enganxar en una altra fila.

Exemple # 15: copiar una columna
Les dades de la columna també es poden copiar en qualsevol altra columna.

Exemple # 16 - Altura de la fila d'ajust automàtic
Aquesta característica farà que l'alçada de la fila s'ajusti segons la longitud del text.

Exemple # 17 - Amplada automàtica de la columna
També podem ajustar l’amplada de la columna segons la longitud del text.

Exemple # 18: agrupació de files
També podem agrupar les files i facilitar la comprensió de les dades.

Exemple # 19: agrupació de columnes
Podem agrupar les columnes i convertir-les en un únic clúster

Exemple # 20: configuració de l'amplada predeterminada de files i columnes a Excel
Si volem que l'alçada i l'amplada de la columna i les files d'Excel es puguin restaurar de nou a una mesura específica definida, podem utilitzar aquesta opció.

Com s'utilitzen les files i les columnes a Excel?
# 1: per suprimir una fila i una columna
Per esborrar qualsevol fila o columna primer, hem de seleccionar aquesta fila o columna i fer clic amb el botó dret del ratolí i, finalment, hem de triar l’opció de “Eliminar”.
# 2: inserir una fila i columnes
Per inserir una fila i columnes, primer hem de seleccionar la ubicació i després seleccionar l'opció "Insereix".
# 3: amagar una fila o columna
També podem amagar la fila i la columna mitjançant l’opció de menú. D'amagar-se.
# 4 - Augment de l'amplada
Si hem d’augmentar l’amplada de la fila i de la columna, simplement podem seleccionar-la i arrossegar-la.
# 5 - Còpia
Per copiar una fila o columna, només cal que seleccioneu aquesta fila i feu clic a Copia i, a continuació, enganxeu-la a la ubicació desitjada.
# 6: ajust automàtic
Si volem ajustar automàticament l'alçada de la fila Excel, podem escollir aquesta opció a la barra d'eines "Format" a Excel i fer clic a ajust automàtic.
# 7 - Agrupació
Si hem d’agrupar les files o columnes, només hem de seleccionar les files i escollir l’opció “Agrupa” a les pestanyes de dades.
Coses que cal recordar
- El recompte de files i columnes disponibles a Excel no es pot augmentar, però es pot reduir segons la necessitat.
- No podem canviar la seqüència en què es classifiquen les files. El recompte sempre començarà a partir d'1 i augmentarà en un.
- No es pot inserir cap columna a l'esquerra de la columna "A".
- Si s'insereix una columna a la dreta d'una columna, tot el format també es copia de la cel·la esquerra.
- Les files estan numerades, però les columnes estan ordenades alfabèticament.










