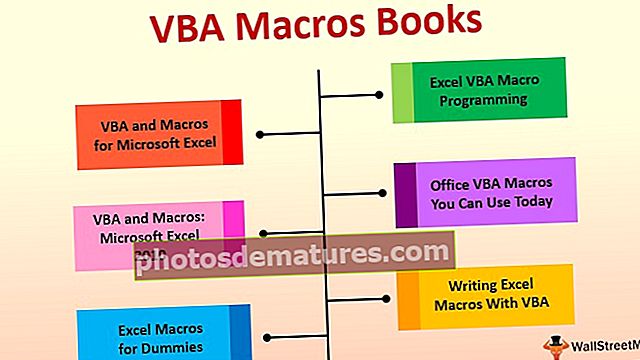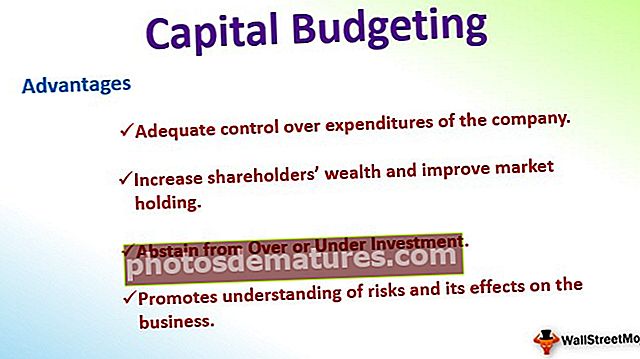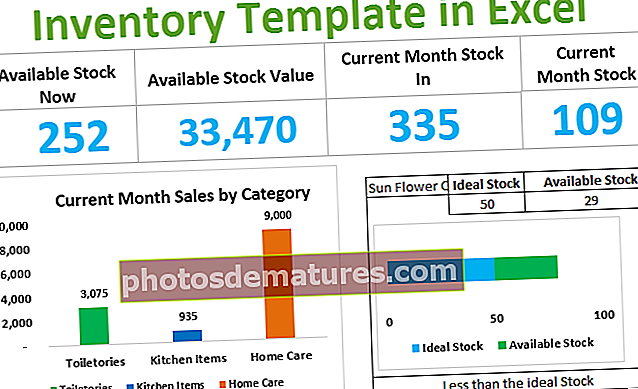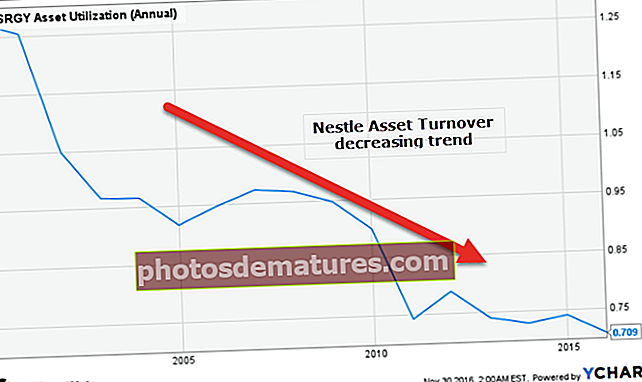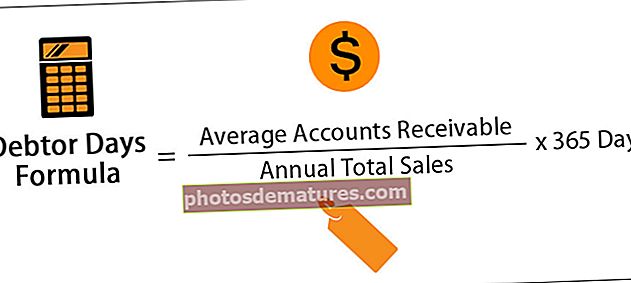Funció VBA TRIM | Com s'utilitza la funció Excel VBA TRIM?
Funció TRIM Excel VBA
VBA TRIM es classifica a les funcions de cadena i text, aquesta funció és una funció de full de càlcul a VBA i similar a la referència del full de càlcul, aquesta funció s’utilitza per retallar o eliminar els espais no desitjats d’una cadena; una sortida com una cadena.
Hi ha diverses situacions en què baixem les dades dels servidors en línia i ens enfrontem a una situació de dades no organitzades i espais no desitjats a la cel·la. Treballar amb espais innecessaris és molt dolorós. A les funcions normals del full de treball, tenim una funció anomenada TRIM en excel per desfer-nos-en "Espais principals, espais finals i espai intermedi". A VBA també tenim una funció anomenada TRIM que funciona exactament igual que la funció excel, però només hi ha una petita diferència, ho veurem en aquest article una mica més tard.
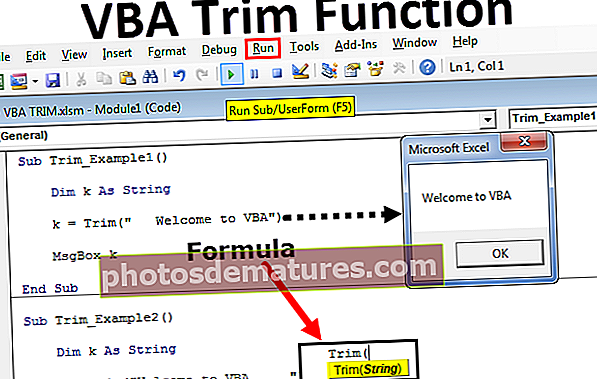
Què fa la funció de retallada?
TRIM és una funció de cadena que elimina espais en excel de la cel·la seleccionada. En espais, en tenim 3 tipus "Espais principals, espais finals i espai intermedi".
Espai líder no és res, abans que comenci cap valor a la cel·la, si hi ha algun espai, es diu Espai líder.

Espai final no és res més que després del final del valor de la cel·la, si hi ha espai, es diu així Espai final.

Espai intermedi No hi ha res després del final de cada paraula, idealment hauríem de tenir un caràcter espacial, es diu res més que un caràcter espacial Espai intermedi.

Per superar tot aquest tipus de problemes, tenim una funció anomenada TRIM.
Sintaxi

Cadena: Quin és el valor o la cadena que voleu retallar? Podria ser referència de cel·la, així com un subministrament directe de valor a la fórmula.
Exemples
Podeu descarregar aquesta plantilla de funció VBA TRIM aquí - Plantilla de funció VBA TRIMExemple 1
Ara veurem com eliminar espais principals en excel mitjançant la funció TRIM. Seguiu els passos següents
Pas 1: Creeu un nom de macro i declareu una variable com a Cadena.
Codi:
Sub Trim_Example1 () Dim k As String End Sub

Pas 2: Ara, per a aquesta variable declarada, assigneu un valor mitjançant el TRIM.
Codi:
Sub Trim_Example1 () Dim k As String k = Trim (End Sub

Pas 3: Per a aquesta cadena, escriviu la paraula entre cometes dobles com "Benvingut a VBA".
Codi:
Sub Trim_Example1 () Dim k As String k = Trim ("Welcome to VBA") End Sub 
Pas 4: Ara mostreu el resultat d'aquesta variable al quadre de missatges.
Codi:
Sub Trim_Example1 () Dim k As String k = Trim ("Welcome to VBA") MsgBox k End Sub 
Pas 5: Executeu aquest codi amb la tecla F5 o executeu-lo manualment hauríem d'obtenir una cadena correcta al quadre de missatge.

Sortida:

Per tant, la funció TRIM ha eliminat tots els espais principals que hem introduït al valor de la cadena. Ara el resultat és una frase correcta, és a dir, "Benvingut a VBA".
Exemple 2
Vegeu ara un exemple més per eliminar espais finals. Agafeu la mateixa paraula, però aquesta vegada introduïu espais finals.
"Benvingut a VBA".
Codi:
Sub Trim_Example2 () Dim k As String k = Trim ("Welcome to VBA") MsgBox k End Sub 
Executeu aquest codi manualment o mitjançant la tecla F5 La funció Retalla també elimina els espais finals.

Sortida:

Exemple 3: neteja les dades de les cel·les
Ara veurem l'exemple pràctic de netejar les dades en cel·les Excel. Suposem que teniu un conjunt de dades com el següent al full Excel.

Quan tenim més d’una cèl·lula, hem d’escriure codis diferents. Seguiu els passos següents per escriure codi.
Pas 1: Declareu una variable com a "Interval".
Codi:
Sub Trim_Example3 () Dim MyRange As Range End Sub

Pas 2: Com que el tipus de dades de l'interval és un objecte, primer hem de configurar l'interval. Definiu el rang com a "selecció".
Codi:
Sub Trim_Example3 () Dim MyRange As Range Set MyRange = Selecció Final Sub

Nota: MyRange = Selecció significa que qualsevol cel·la que seleccioneu es converteixi en un interval. Per tant, en aquest rang, TRIM elimina els espais no desitjats.
Pas 3: Ara, per a cada bucle VBA, apliqueu la funció TRIM.
Codi:
Sub Trim_Example3 () Dim MyRange As Range Set MyRange = Selecció per a cada cel·la de MyRange cell.Value = Retalla (cel·la) Final següent Sub

Pas 4: Ara torneu al full de treball. Aneu a inserir i dibuixeu una forma rectangular.

Pas 5: Afegiu una paraula a la forma rectangular inserida, ja que feu clic aquí per netejar les dades.

Pas 6: Feu clic amb el botó dret sobre la forma rectangular i seleccioneu la macro assignada.

Pas 7: Ara s’obrirà el quadre de noms de macros. Seleccioneu el nom de la macro que acabem de crear. Feu clic a Ok.

Pas 8: Ara seleccioneu l'interval on hem de netejar les dades.

Pas 9: Després de seleccionar l'interval, feu clic al quadre rectangular rectangular assignat. Es netejaran les dades.

Per tant, hem obtingut un valor net, és a dir, després d’eliminar els espais inicials i finals.
Diferència entre la funció de retallada Excel i VBA
L'única diferència entre ells és que la funció VBA no es pot eliminar entre espais mentre la funció de full de càlcul a VBA sí. Per exemple, mireu l'exemple següent.

A la cel·la A3 tenim espais intermedis, si seleccioneu i feu clic a la forma rectangular, només eliminarà els espais finals i anteriors, no els espais intermedis.

Per superar aquest problema, hem d’utilitzar la funció de retallada com a funció de full de càlcul al codi.
Codi:
Sub Trim_Example3 () Dim MyRange As Range Set MyRange = Selecció per a cada cel·la de MyRange cell.Value = WorksheetFunction.Trim (cel) Next End Sub

Aquí hem utilitzat la funció de full de treball no una funció vba. Això eliminarà tot tipus d’espais.
Coses que cal recordar
- La sintaxi VBA Trim & Sheet Works és exactament la mateixa.
- Només pot eliminar els espais inicials i finals, no els espais intermedis.
- La funció de retallada d'Excel pot eliminar tot tipus d'espais.