Full de canvi de nom de VBA | Com canviar el nom del full de treball d'Excel mitjançant el codi VBA?
El canvi de nom dels fulls a Excel es fa des de la barra de tasques que hi ha a sota dels fulls de càlcul, fent doble clic sobre ells, però a VBA fem servir el mètode de propietat Fulls o fulls de treball per canviar el nom del full, la sintaxi per canviar el nom d’un full a VBA és la següent Fulls (" Nom del full antic "). Nom =" Nom del full nou ".
Canvieu el nom del full a Excel VBA
Tots hem fet aquesta tasca de canviar el nom del full de càlcul segons la nostra identitat o segons la nostra comoditat, no? El canvi de nom no és una ciència de coets per dominar, però si sou el codificador VBA, haureu de conèixer aquesta tasca de canviar el nom del full de càlcul. Com que treballem amb fulls de treball utilitzant els seus noms, és important conèixer la importància dels noms dels fulls de treball a la codificació VBA. En aquest article, us mostrarem com canviar el nom del full mitjançant la codificació VBA d'Excel.
Com canviar el nom del full a VBA?
Canviar el nom del full de càlcul no necessita cap habilitat especial. Només hem de fer referència al nom del full que canviarem introduint el nom del full existent.
Per exemple, si volem canviar el nom del full anomenat com a "Full 1", hem de trucar al full pel seu nom mitjançant l'objecte Full de treball.
Fulls de treball ("Full1")Després d’esmentar el nom del full, hem de seleccionar la propietat “Name” per canviar el nom del full de càlcul.
Fulls de treball ("Full1"). NomAra hem d’establir la propietat Name segons el nostre desig.
Fulls de treball ("Full1"). Nom = "Nom nou"Així, podem canviar el nom del nom del full de càlcul a VBA mitjançant la propietat Name.
A les seccions següents de l’article, us mostrarem cada cop més exemples de canvi o canvi de nom del full de càlcul.
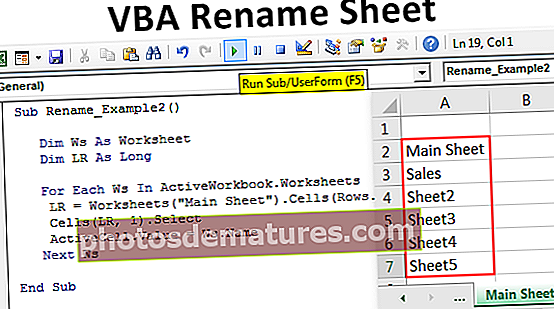
Exemples de canvi de nom de fulls de treball a Excel VBA
A continuació es mostren els exemples del full de canvi de nom de VBA.
Podeu descarregar aquesta plantilla de full de nom VBA Rename aquí: plantilla de full de nom VBAExemple # 1: canvieu o canvieu el nom del full mitjançant variables VBA.
Per obtenir un exemple, mireu el codi de mostra següent.
Codi:
Sub Rename_Example1 () Dim Ws As Worksheet Set Ws = Fulls de treball ("Sheet1") Ws.Name = "Full nou" Final Sub 
Primer, al codi anterior, he declarat la variable com a full de treball.
Dim Ws com a full de treball
A continuació, he establert la referència a la variable com a "Full1" mitjançant l'objecte fulls de treball.
Defineix Ws = Fulls de treball ("Full1")Ara la variable "Ws" conté la referència del full de treball "Full1".
Ara, amb la variable "Ws", he canviat el nom del full de treball com a "Full nou".

Aquest codi canviarà el nom de "Full1" a "Full nou".
Si executo el codi manualment o mitjançant la tecla de drecera F5, tornarem a obtenir un error de subscripció fora de rang.

La raó per la qual obtenim aquest error, ja que al pas anterior ja hem canviat el full de treball anomenat "Full1" a "Full nou". Com que ja no hi ha el nom del full de càlcul "Sheet1" no està disponible, VBA genera aquest error.
Exemple 2: obteniu tots els noms dels fulls de treball en un sol full.
Podem obtenir tots els noms dels fulls de treball del llibre en un sol full. El codi següent extraurà tots els noms del full de càlcul.
Codi:
Sub Renmae_Example2 () Atenuar Ws com a full de treball Atenuar LR tan llarg per a cada W a ActiveWorkbook.Worksheets LR = Fulls de treball ("Full principal"). 1). Seleccioneu ActiveCell.Value = Nom Ws.Next Següent Ws End Sub 
Aquest codi extreurà tots els noms de fulls de treball disponibles al full anomenat "Full principal".

Exemple 3: definiu el nom permanent al full de treball d'Excel mitjançant VBA
Com que treballem amb noms de fulls en la codificació, és important establir-los noms permanents. Com els establim noms permanents?
Per obtenir un exemple, mireu el codi següent.
Codi:
Subnomina_exemple3 () Fulls de treball ("Full1"). Seleccioneu Finalitza sub 
El codi anterior seleccionarà el Full1.
Si molta gent utilitza el vostre llibre de treball, si algú ha canviat el nom del full de treball, obtindrem l’error Subscript Out of Range.
Per evitar-ho, podem establir-hi el nom permanent. Per definir el nom permanent, seguiu els passos següents.
Pas 1: Seleccioneu el full que necessitem per definir el nom permanent a Visual Basic Editor.

Pas 2: Premeu la tecla F4 per veure la finestra Propietats.

Pas 3: A Nom, propietat Canvieu el nom per "Nom nou".

Com podeu veure, un nom es mostra com a "Full1" i entre claudàtors, podem veure el nom nou com a "Full nou".
Ara, a la codificació, farem servir el nou nom en lloc d’un nom visible real.
Codi:
Subnomina_exemple3 () Full nou. Seleccioneu Finalitza sub

Ara torneu a la finestra del full de càlcul, encara podem veure el nom del full només com a "Full1".

Ara canviaré el nom del full a "Vendes".

Si executo el codi amb la tecla F5 o manualment, encara seleccionarà només el full anomenat "Vendes". Com que li havíem donat un nom permanent, encara seleccionarà només el mateix full.











