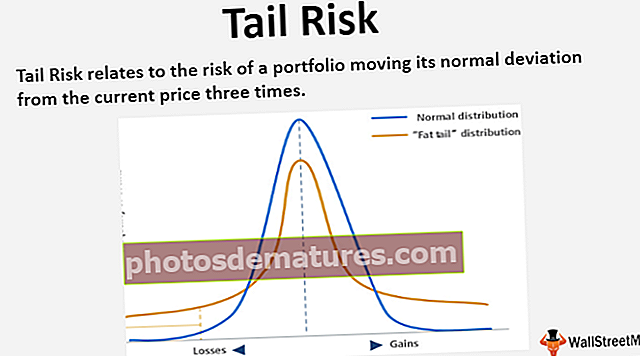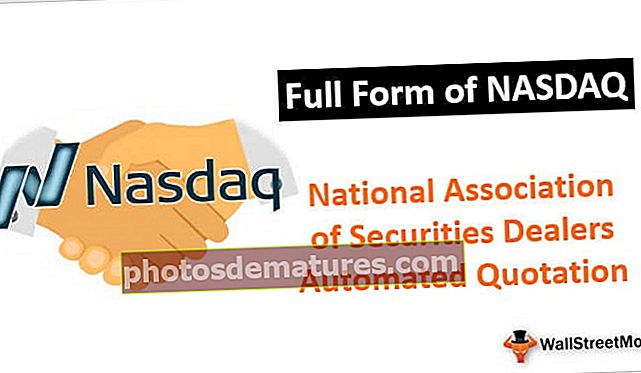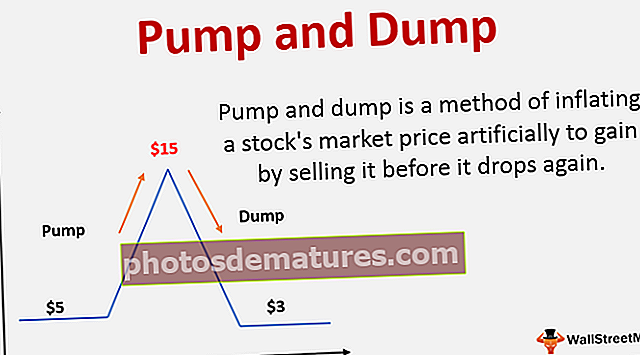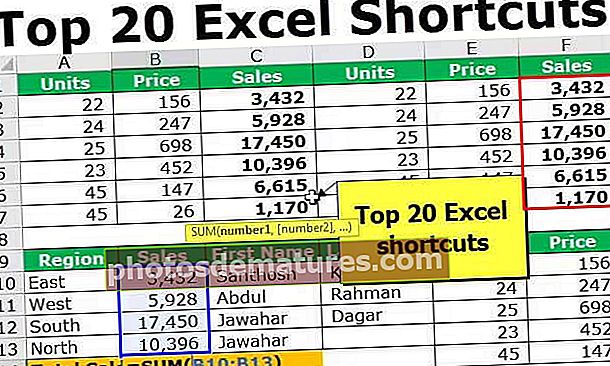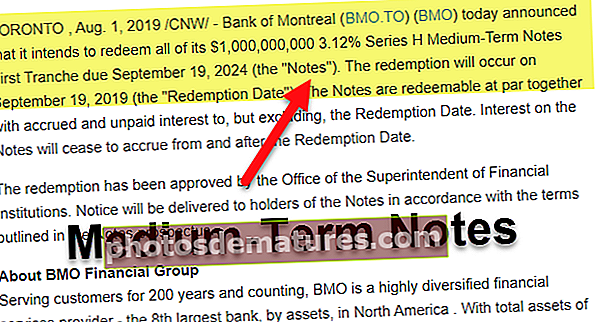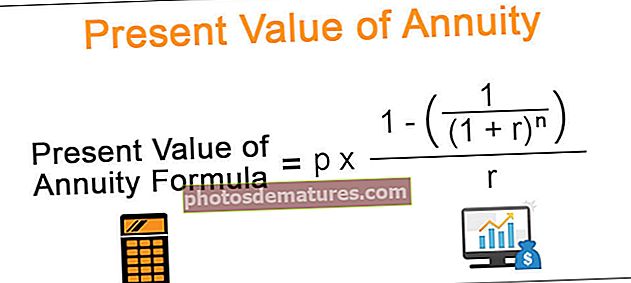Exemples d'informes de Power BI | Guia senzilla per crear un informe de Power BI
No confonguem els informes power bi amb els taulers power bi, els informes són més aviat una versió detallada d’un tauler de control, que té una representació extensa de dades que podem veure a partir de les mostres incorporades o integrades a la mateixa power bi per a nous usuaris.
Exemples d'informes de Power BI
Si no coneixeu Power BI i us pregunteu com podem crear informes a Power BI, aquest article us convé. En aquest article, us mostrarem com crear exemples d'informes a Power BI amb una tècnica senzilla per iniciar l'aprenentatge a Power BI. Podeu descarregar el llibre de treball utilitzat en aquest exemple per practicar junt amb nosaltres.
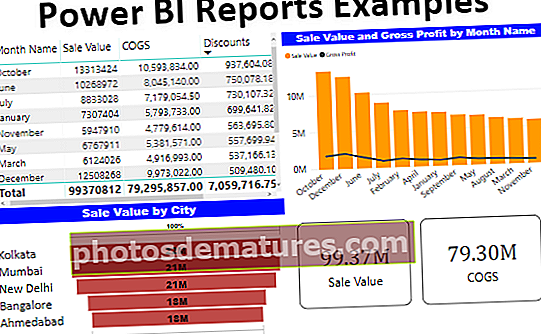
Com es creen informes a Power BI amb exemples
Aquí us mostrarem com crear exemples d'informes a Power BI amb una tècnica senzilla per iniciar l'aprenentatge a Power BI.
# 1: informes a Power BI
Si ja esteu generant informes i usuari de fórmules avançades a Excel, és menys difícil crear informes a Power BI. Per tant, suposem que ja sou un usuari excel·lent d'Excel i que esteu començant aquest article.
A continuació es mostren les dades que farem servir per crear un informe a Power BI.

Descarregueu el llibre de treball per crear un informe junt amb nosaltres.
Seguiu els passos següents per penjar les dades a Power BI des del llibre Excel.
Pas 1: Obriu el programari Power BI.
Pas 2: Aneu a la pestanya "Inici" i busqueu l'opció "Obtenir dades".

Pas 3: Quan feu clic a aquesta llista desplegable "Obteniu dades", podem veure moltes opcions de fonts de dades. No hi entrem ara, ja que la nostra font de dades es troba en forma de llibre de treball "Excel", escollim només "Excel".

Pas 4: A continuació, ens demanarà que escollim el fitxer de la ubicació desada, així que trieu el fitxer de la carpeta on heu desat.

Pas 5: A continuació, feu clic a "Obre" i us portarà al tauler del navegador.

Pas 6: Des d’aquest panell del navegador hem de triar la taula que hem de carregar al Power BI. Així que escolliré la taula "TV_Sales" i faré clic a "Carrega".

Pas 7: Ara podeu veure que la pantalla parpellejarà durant uns segons i finalment es carregarà a Power BI. En fer clic a la pestanya "Dades" podeu veure les dades carregades.

D’acord, hem acabat amb els passos de càrrega de dades, ara hem de crear algunes columnes addicionals.
# 2 - Creeu columnes calculades
Si veieu la taula, no tenim dades completes com ara "Valor de venda, benefici brut i% de benefici brut", etc. ... Hem de crear aquestes columnes utilitzant fórmules DAX.
- Ara aneu a la pestanya "Informar".

- A la part dreta, podem veure tots els camps de la taula.

- Feu clic amb el botó dret sobre el nom de la taula "TV_Sales" i trieu "Columna nova".

- Això us demanarà que nomeneu el nom de la columna a la pestanya Fórmula, per tant, doneu-li el nom de "Valor de venda".

- En introduir quina fórmula necessitem per arribar al "Valor de venda" ????
- Per obtenir el "Valor de venda" de les columnes existents de la taula, hem de multiplicar "Unitats venudes" per "Preu de venda".
- Escriviu els caràcters com a "Unitats" i veureu tots els resultats relacionats, trieu la columna "Unitats venudes" de la taula "Vendes_TV".

- Ara introduïu el signe "Multiplicar" (*) i trieu la columna "Preu de venda".

- Feu clic a la tecla Retorn i a la taula es crea la nova "Columna calculada".

- Ara torneu a fer clic amb el botó dret i trieu "Columna nova" per crear el valor "Benefici brut". Aquesta vegada hem d’introduir la fórmula com a "Valor de venda - COGS - Descompte".

D’acord, ara hem acabat amb els càlculs, per començar les coses a Power BI, això és més que suficient.
# 3 - Creeu informes a Power BI (mitjançant camps)
- D'acord, mitjançant aquests camps crearem informes.
- A la part dreta, tenim diverses visualitzacions, en aquesta llista feu clic a "Taula" visual per inserir visualment la taula en blanc.

- Aquesta taula funciona més o menys com la "Taula dinàmica" del nostre full de treball Excel. Ara arrossegueu i deixeu anar "Nom del mes" de la taula al camp "Valors" del visual de la taula.

- Ara arrossegueu i deixeu anar les columnes "Valor de venda", "COGS", "Descompte" i "Benefici brut" a l'àrea de camp de la taula visual.

- D’acord, tenim una taula resum resumida mensual de vendes, COGS, descompte i benefici brut.
- Per als mateixos camps, inserirem el gràfic "Combo" per veure "Vendes vs Benefici brut". Feu clic a "Combo Chart" a la llista de visuals.

- Per als camps d'aquest "gràfic combinat", arrossegueu i deixeu anar les columnes com es mostra a continuació.

- Això crearà un gràfic com el següent

- En aquest gràfic s'explicaran els positius del "Benefici Brut" enfront del "Valor de Venda". De la mateixa manera, crearem un gràfic combinat de "Gràfic de benefici brut vs gràfic combinat".

- Ara crearem el gràfic "Embut" per crear un "valor de venda" segons la ciutat. Feu clic a "Gràfic de l'embut de conversió" per crear un "Gràfic de l'embut de conversió" en blanc.

- Arrossegueu i deixeu anar la columna "Ciutat" al camp "Grup" i "Valor de venda" al camp "Valors" i tindrem un "gràfic d'embut de conversió" com el següent.

- Al final, crearem visuals de “targeta” per mostrar el total de vendes, COGS, descomptes i valors de beneficis. Feu clic a Visualització de la targeta per inserir Visualització de la targeta en blanc.

- Arrossegueu i deixeu anar la columna "Valor de venda" a "Camps" i tindrem una targeta senzilla que mostra el valor general de les vendes.

- Ara copieu i enganxeu aquest visual de "targeta" tres vegades més.

- Ara, per a la segona targeta, canvieu el camp de Valor de venda a "COGS", per la tercera canvieu-lo a "Descompte" i per la quarta canvieu-lo a "Benefici brut".

- D'acord, en general, tenim un tauler de control de potència senzill com el següent.

Nota:El fitxer del tauler de control de Power BI també es pot descarregar des de l'enllaç següent i es pot veure la sortida final.
Podeu descarregar aquesta plantilla d’exemples d’informes de Power BI aquí: plantilla d’exemples d’informes de Power BICoses que cal recordar
- Si la columna requerida no hi és a les dades, hem de crear-la mitjançant fórmules DAX.
- El tipus de visual que fem servir per a un determinat conjunt de dades fa molta diferència al tauler.