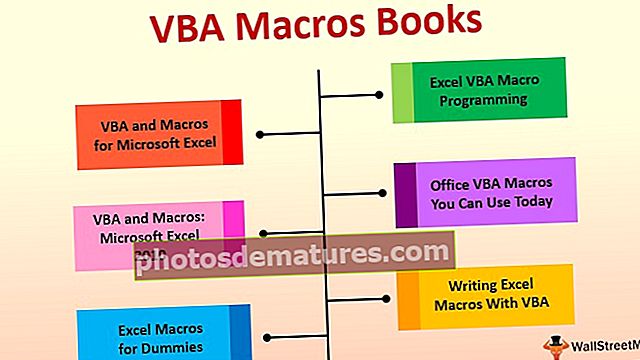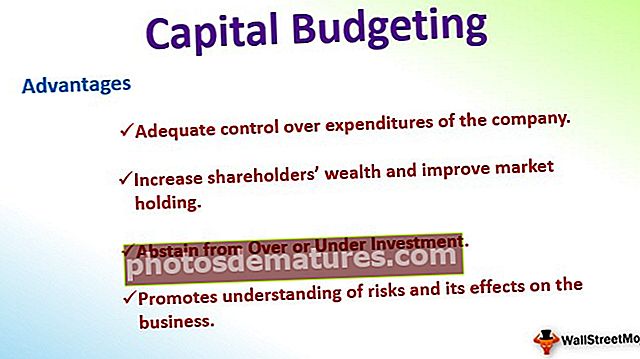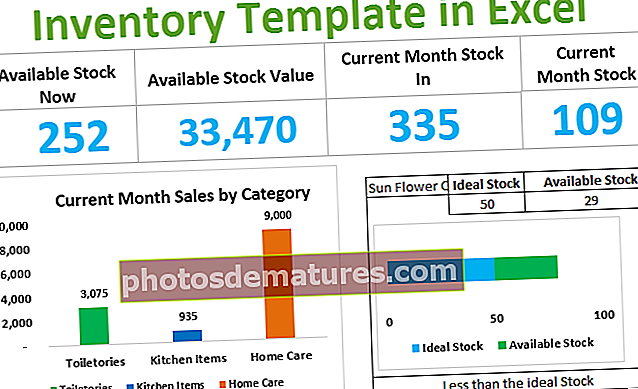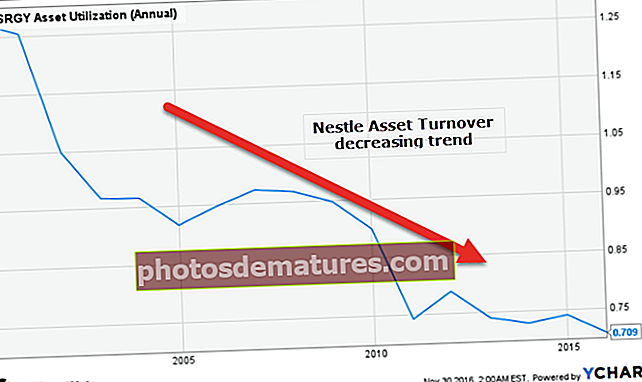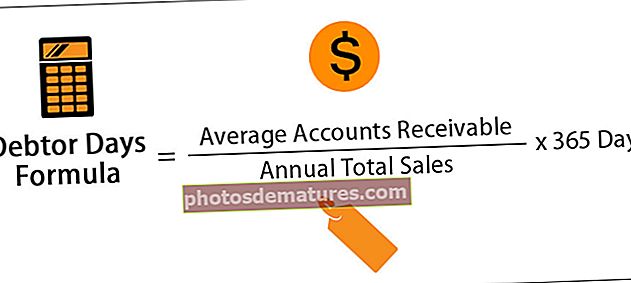Dreceres d'Excel | Top 20 dreceres de teclat d'Excel per estalviar temps
TOP 20 dreceres de teclat a Excel
Gairebé tothom utilitza MS Excel d'alguna manera o d'altres per desenvolupar la seva feina al lloc de treball. Si no coneixeu la rapidesa del vostre treball, la vostra productivitat es redueix. Per tant, avui parlarem de les dreceres de teclat més importants en Excel que necessiteu per augmentar la vostra productivitat.
Hi ha un N nombre de fórmules i dreceres de teclat a excel. No cal conèixer cadascun d’ells. Només cal examinar les necessitats diàries de la seva carrera i aprendre un per un a cada nivell.
ho sé "Ctrl + C, Ctrl + V, Ctrl + X" són les dreceres de teclat universals molt bàsiques a Excel que utilitzeu dia a dia. Si realment us voleu veure a un nivell expert, heu d’anar més enllà de tot això.
Excel té molt més del que mai s’havia imaginat. Avui us informaré sobre les dreceres més necessàries a Excel per a cada persona que treballa a Excel cada dia.
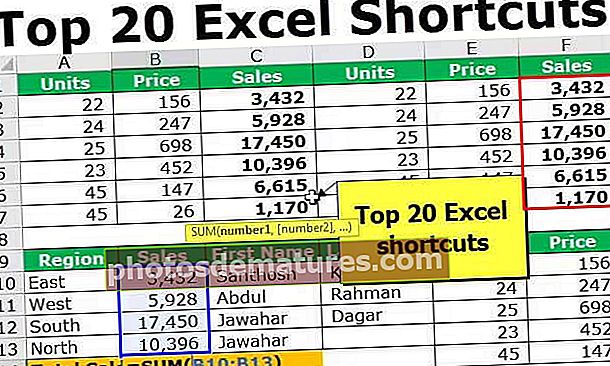
# 1: drecera Pegar Excel com a valors
Sovint copiem moltes coses a Excel, però de vegades copiem cel·les o intervals de fórmules a un altre lloc. Quan copieu i enganxeu cel·les de fórmules, si enganxeu-les normalment, acabareu enganxant només fórmules no valors. Aquí és on el poder de "Enganxa especial" juga un gran paper.


Si mireu la cel·la C2, és una cel·la dependent de B2 i A2. Ara, copieu i premeu "ALT + E + S + V". Obrirà el quadre de diàleg següent i farà clic a D'acord.

Enganxarà com a valors

# 2: dreceres de suma automàtica a Excel
En Excel sovint fem un resum de moltes coses. Arreu no podem aplicar-nos el SUM a excel funcionar manualment; en canvi, tenim com a tecla de dreceres de teclat Excel fer el mateix per vosaltres.


# 3: emplenar la drecera d'Excel del teclat
Emplenar Excel és l’acció que heu de fer quan hi ha entrada de dades a Excel. En molts casos, és possible que hàgim de copiar i enganxar el valor tal com es troba a la cel·la anterior.
Nota: Si hi ha el valor a la cel·la anterior, només omplirà els valors. Si hi ha una fórmula, omplirà la fórmula a la cel·la següent.


# 4: seleccioneu la fila i la columna senceres
En Excel, sovint hem de seleccionar tota la fila o tota la columna. Les dreceres d'Excel serien útils en aquestes situacions.




# 5 - Suprimeix i afegeix una fila o columna sencera
La manera com hem d’inserir files o columnes noves, també hi ha la necessitat d’eliminar files de Excel i columnes. Les dreceres de teclat a Excel us ajudaran a augmentar la productivitat.




# 6 - Insereix un comentari i edita la drecera d'Excel de comentaris
En una cel·la en particular, és possible que hàgim de posar els nostres comentaris perquè després puguem recordar el que va passar amb aquesta cel·la en particular. Inserir comentaris manualment és una tasca avorrida que a ningú li agrada fer. A continuació es mostren les dreceres de teclat d'Excel per inserir i editar el comentari.




# 7 - Mou entre fulls de càlcul
Quan treballeu en Excel, tractem molts fulls en un llibre. Sovint hem de canviar entre aquests fulls per acabar la nostra feina. Anar manualment a fulls és una tasca tediosa. Hi ha dreceres de teclat Excel per augmentar el nostre nivell de productivitat.




Per tal de passar de Full 1 a Full 2 o bé Full 3 premeu Ctrl + Pàgina avall.
Ara mateix hi som Full 2, anar a Full 1 premeu Ctrl + Pàgina amunt.
Anar a Full 3, premeu Ctrl + Baixada de pàgina.
# 8 - Aplica el filtre
Podeu aplicar i eliminar el filtre de la cinta de la pestanya d'inici a Excel, però tot i així, trigareu un mínim de 5 segons a fer-ho. No obstant això, hi ha dreceres de teclat Excel que ho fan en només 1 segon.



# 9: congela les dreceres de fila i columna a Excel
Quan treballeu en moltes files i columnes, cal congelar la primera fila i la primera columna. Aquí teniu les dreceres de teclat d'Excel per congelar la fila i la columna superior.

Nota: És important seleccionar la cel·la que es troba a sota de l’encapçalament i, a continuació, premeu ALT + W + F + F.

# 10 - Obriu el quadre de diàleg de format
El format és la tècnica que solem utilitzar per formatar qualsevol cel·la o rang de cel·les en excel. En general, en cas de cas fem clic dret sobre la cel·la o l’interval de cel·la i seleccionem l’opció de format.


# 11: ajusteu l'amplada de la columna
Per ajustar l’amplada de la columna, cal que feu doble clic a la vora de la columna. Hi ha dreceres excel del teclat per fer-ho


# 12 - Repetiu l'última tasca
A Excel hem de repetir la darrera tasca que hem fet. Pot ser formatar, inserir fila o columna nova, suprimir la fila o la columna, etc. En aquests casos, dreceres excelF4 és útil.

# 13 - Inseriu un interruptor de línia dins de la cel·la
Quan escriviu en una cel·la, cal inserir un nou interruptor de línia dins de la cel·la. Ningú no us ho hauria dit. Segur que heu provat moltes coses, però una simple drecera de teclat Excel us pot fer meravelles.


# 14 - Es mou entre diferents llibres de treball
Sovint tots treballem amb diferents llibres de treball al nostre lloc de treball. Les dreceres Excel més popularsALT + TAB passarà per tot el programari que s’obre al vostre ordinador o portàtil.
Tot i això, podeu passar per tots els llibres de treball Excel oberts amb només un clic, és a dir, CTRL + TAB.

# 15 - Correcció ortogràfica de la drecera d'Excel
Tots treballem amb dades a Microsoft Applications. Mentre escrivim, sovint cometem errors d’ortografia, però no sabem on ens hem equivocat. Dreceres d'ExcelF7 recorrerà totes les cel·les del full actiu i farà la comprovació ortogràfica.


# 16: es mou entre el full Excel i l'Editor VBA d'Excel
Quan treballeu amb macros, solem moure’ns entre l’editor VBA i el full de càlcul. Per fer el procés, les dreceres de teclat Excel són menys estressants ALT + F11.

# 17 - Seleccioneu el conjunt d’interval: Maj + Ctrl + Tecles de fletxa
Quan volem seleccionar el conjunt de rang, ens esforcem per seleccionar-lo manualment. Tot i això, les dreceres excel poden fer la vida més fàcil i ens permeten respirar.

Per exemple, si hem de seleccionar les dades de A1 a E100, podem utilitzar-les MAJÚS + CTRL + Tecles de fletxa.
Seleccioneu la cel·la A1 MAJ + CTRL + Fletxa dreta + Fletxa avall.

# 18 - Per anar a l'última cel·la de la fila o columna
Suposem que voleu l'última cel·la de la columna de la cel·la A1. No podeu desplaçar-vos cap avall fins a l'última cel·la. Ctrl + Fletxa avall pot fer la feina per vosaltres.



# 19 - Suprimiu la drecera d'Excel de full actiu
Quan volem suprimir el full, sovint ho fem manualment. Només amb un clic del teclat podem fer-ho.

# 20 - Per inserir full nou
Sovint calia afegir fulls nous al nostre llibre de treball. Amb només un clic, ho podem fer.

Nota: només F11 inserirà un nou gràfic.