VBA CHR | Obteniu el caràcter del codi ASCII mitjançant la funció CHR
Funció Excel VBA CHR
VBA CHR és una funció integrada que pertany a la categoria de funcions de cadena / text i s’utilitza per obtenir el caràcter equivalent al codi ASCII. La funció d’espai de treball Excel excel·lent de CHR és Application.WorksheetFunction.CHAR.
A continuació es mostra la sintaxi Chr.

Aquesta funció té un argument. On,
CharCode = Aquest és un paràmetre obligatori. És el codi ASCII per al qual es vol recuperar un caràcter equivalent.
La funció retorna un valor de cadena que denota el caràcter equivalent al codi ASCII donat. ASCII és un subconjunt de l'estàndard de codificació de caràcters Unicode i està format per 128 símbols al conjunt de caràcters. Els símbols consisteixen en majúscules, minúscules, números, caràcters especials, inclosos els caràcters de control i signes de puntuació. Tots els símbols del conjunt de caràcters tenen un valor decimal equivalent (de 0 a 127), un valor hexadecimal i un valor octal.
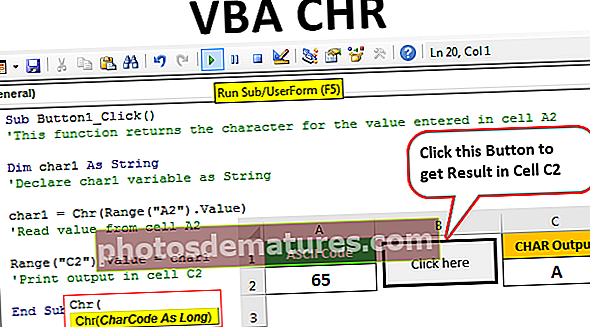
Exemple
Podeu descarregar aquesta plantilla Excel VBA CHR aquí - Plantilla Excel VBA CHRPas 1: Al full Excel afegiu 2 textos de capçalera a les cel·les A1 i C1 tal com es mostra a la figura següent. Columna A per introduir el codi ASCII i columna C per imprimir el caràcter corresponent calculat mitjançant la funció CHR.

Pas 2: Seguiu els passos que es mostren a la secció següent per creeu un llibre de treball del botó a Excel (desplaceu-vos per l'article) i canvieu el títol a "Feu clic aquí".

Pas 3: Escriviu el fragment de codi següent a VBA. El codi llegeix el valor de la cel·la A2 que es dóna com a entrada per a la funció CHR. El resultat es recupera a la cadena char1 i després s’assigna a la cel·la C2.
Codi:
Sub Button1_Click () 'Aquesta funció retorna el caràcter del valor introduït a la cel·la A2 Dim car1 com a cadena' Declareu la variable char1 com a Cadena char1 = Chr (rang ("A2"). Valor) 'Llegiu el valor de la cel·la A2 rang ("C2 ") .Value = char1 'Sortida d'impressió a la cel·la C2 End Sub 
Pas 4: Deseu el codi VBA Excel i torneu al llibre de treball d'Excel per introduir el valor d'entrada a la cel·la A2 com es mostra a continuació.
Introduïu 65 com a entrada ASCII per a la qual es troba el caràcter corresponent a la cel·la C2.

Pas 5: Feu clic al botó "Feu clic aquí" per imprimir el resultat a la cel·la C2.

Observeu el resultat imprès a la cel·la C2. El fragment de codi que vam escriure al pas 3 és responsable de llegir l'entrada de la cel·la A2, executar-hi la funció Chr i imprimir el valor a la cel·la C2 tal com es mostra a continuació.

Aquí, l’entrada s’introdueix com a 65 i la sortida rebuda és A. Chr (65) = A.
Pas 6: Proveu de canviar l'entrada de la cel·la A2 i observeu que obteniu la sortida corresponent a la cel·la C2 com es mostra a continuació.
Per exemple. CHR (37) =% i així successivament.

Com es crea un botó a Excel?
Com a funció VBA, es pot utilitzar en el codi de macro Excel que s'introdueix a través de l'editor de Visual Basic de Microsoft integrat a MS Excel. Consulteu els passos que es donen a continuació per obtenir més informació.
Pas 1: Activeu el mode de desenvolupador a Excel
Per utilitzar qualsevol funció VBA a Excel, cal activar el mode de desenvolupador des del menú Fitxer> Opcions, tal com es mostra a la figura següent.
Feu clic a Fitxer -> Opcions -> Cinta del client -> Desenvolupador -> D'acord

Com a resultat, s'afegirà una nova opció de la barra d'eines anomenada "Desenvolupador" al llibre com es mostra a la imatge següent.

Pas 2: Desant el llibre
Deseu el llibre de treball d'Excel com a "Llibre de treball habilitat per a macros d'Excel".

Pas 3: Inseriu un control de formulari en un llibre
- Feu clic a la pestanya Desenvolupador. I a la subsecció Controls, feu clic a l'opció "Insereix" a VBA.

- Trieu el primer control, és a dir, el botó

- Tingueu en compte que el cursor del llibre es converteix en una icona dibuixable.
- Mentre intenteu dibuixar un botó, s'obrirà una nova finestra de diàleg anomenada "Assigna macro". Allà podeu especificar el nom de la macro que s'utilitzarà al codi VB a mesura que en coneguem més informació. Per exemple. Botó1_Feu clic. Feu clic a D'acord.

- A continuació, s’inserirà automàticament un botó al llibre. El text del títol del botó es pot editar i es pot editar fent doble clic al botó.

Pas 4: Escriu el codi VB
- Seleccioneu el botó i feu clic a la primera opció de l'esquerra a la secció "Codi" de la pestanya Desenvolupador, és a dir, "Visual Basic".

- Això obrirà una nova finestra del projecte VBA tal com es mostra a la imatge següent.

- Com es mostra a la figura anterior, a la finestra del codi VB s’emplena un esquelet buit per a la macro creada anteriorment, és a dir, Button1_Click.
- Podeu escriure la definició de macro segons la vostra intenció. Aquí, veurem un exemple de la funció VBA CHAR a la secció següent.
Pas 5: Canviar entre el llibre de treball d'Excel i l'IDE VB
Podeu canviar entre el llibre de treball d'Excel i el VB IDE fent clic a la icona de l'extrem esquerre a sota del menú "Fitxer", és a dir, "Veure Microsoft Excel", tal com es mostra a continuació.

Coses que cal recordar
- La funció CHR pot retornar caràcters tant imprimibles com no imprimibles presents al teclat i que l’ordinador entén. Per exemple. Les lletres, els números i altres caràcters especials són caràcters imprimibles. No obstant això, altres tecles com Enter, Espai, Esc no són caràcters imprimibles.
- CHR és una funció VBA i no es pot utilitzar a Excel tal com és. La seva funció corresponent a Excel és Application.WorksheetFunction.CHAR










