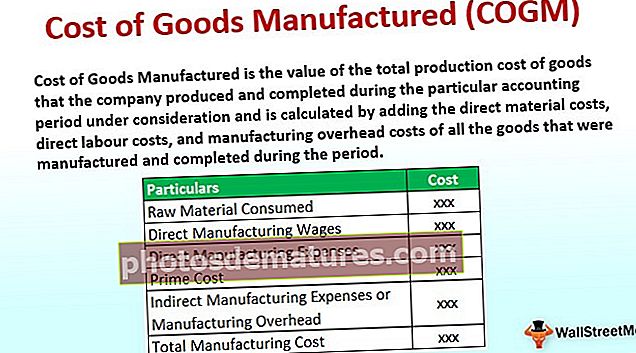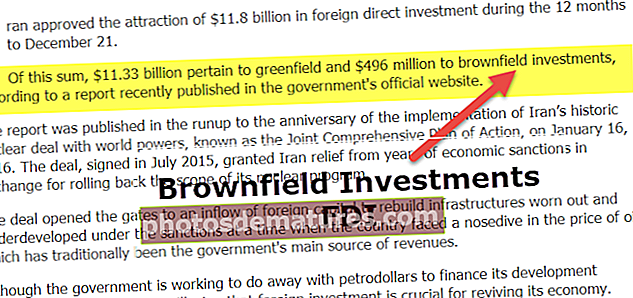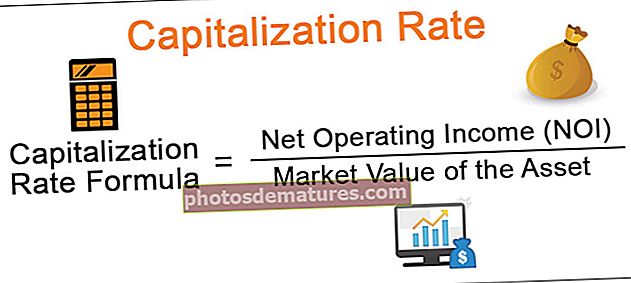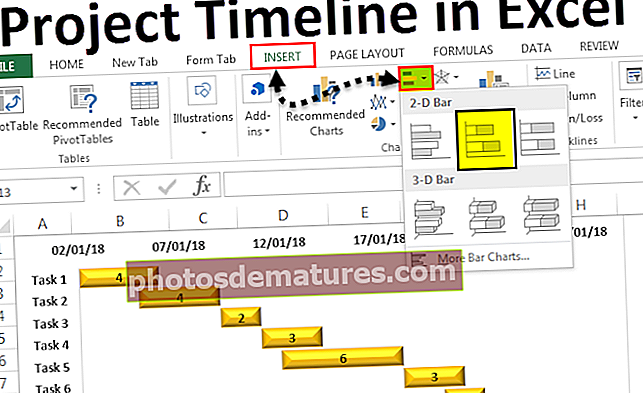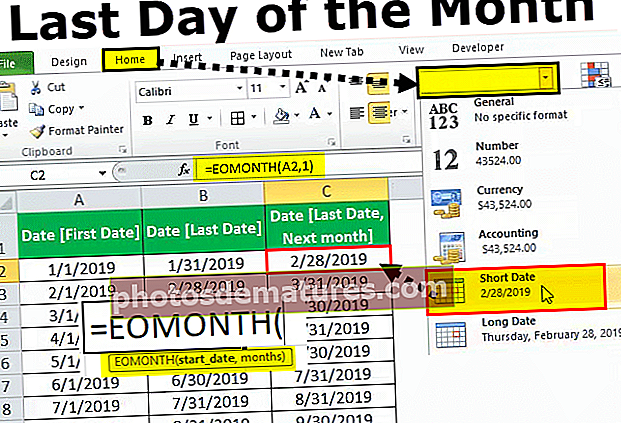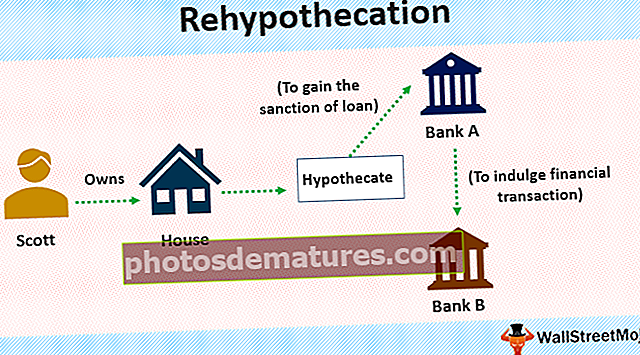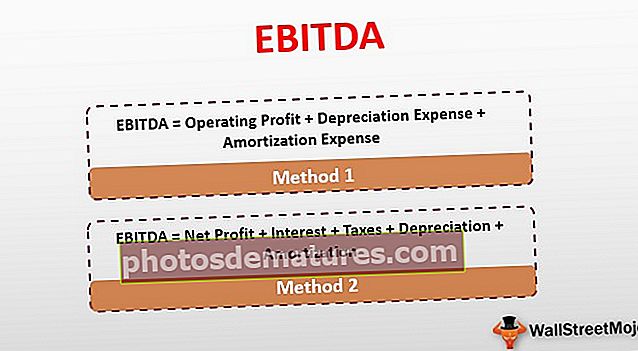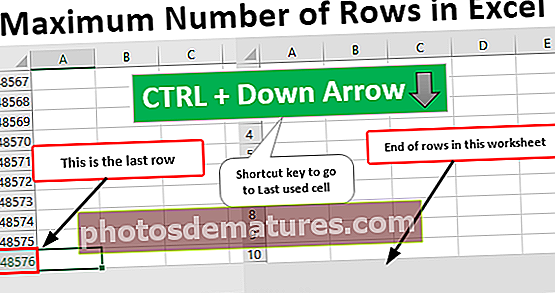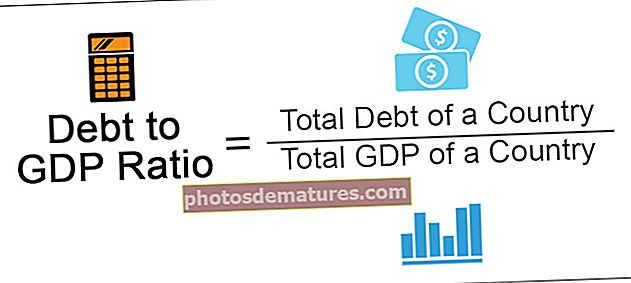VBA TextBox | Com inserir i utilitzar TextBox al formulari d'usuari VBA?
Excel VBA TextBox
Caixa de text és simplement com un quadre que s’utilitza per obtenir informació d’un usuari, els quadres de text formen part dels formularis d’usuari i a la pestanya desenvolupador de qualsevol full de treball Excel, si volem crear quadres de text en un formulari d’usuari podem seleccionar l’opció de quadre de text de els controls de formulari d’usuari a VBA o al full de treball els podem seleccionar a la pestanya de disseny.
VBA TextBox és un dels controls dels molts controls del formulari d'usuari. En mostrar el quadre de text al formulari d’usuari, podem demanar-los que introdueixin les dades al quadre de text i les dades introduïdes per l’usuari es poden emmagatzemar al full de càlcul amb codis senzills.
Els formularis d'usuari són molt atractius en la codificació VBA. Ens ajuda enormement sobretot quan necessitem aportacions dels usuaris. Amb els formularis d'usuari, tenim molts controls i obtenir el valor d'entrada dels usuaris "Quadre de text" és l'opció ideal en un formulari d'usuari. En posar un quadre de text al formulari d’usuari, podem dir-li que introdueixi el valor requerit al quadre de text que mostrem. Si no teniu ni idea dels quadres de text VBA, aquest article farà un recorregut pels quadres de text VBA.
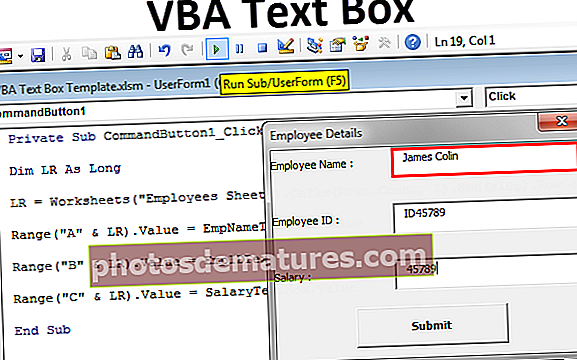
Com inserir TextBox a VBA UserForm?
Podeu descarregar aquesta plantilla de quadre de text VBA aquí: plantilla de quadre de text VBAPer inserir primer un quadre de text, hem d’inserir un formulari d’usuari. Per inserir un formulari d’usuari, aneu a Insereix> Formulari d’usuari.
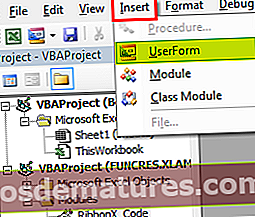
Tan aviat com feu clic a Formulari d'usuari, farem el formulari d'usuari igual que un altre mòdul.
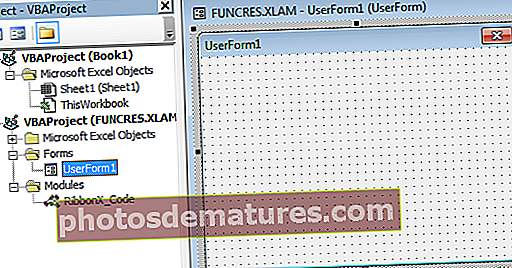
Feu clic a Formulari d'usuari per veure els controls del formulari d'usuari.
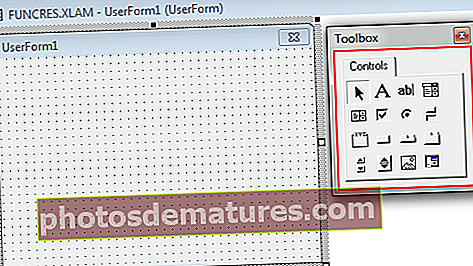
Des d'aquesta caixa d'eines Controls, seleccioneu "TextBox" i arrossegueu el formulari d'usuari.
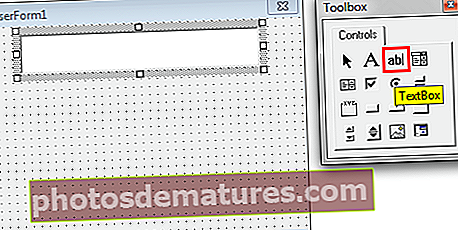
Amb això, podem veure moltes propietats associades a aquest quadre de text.
Propietats de TextBox
Premeu la tecla F4 per veure les Propietats del quadre de text.
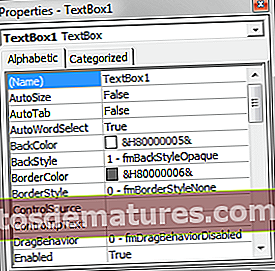
Com podem veure, el quadre de text té molts noms, color i vora com aquest. Ara doneu un nom adequat perquè puguem referir-nos fàcilment a aquest quadre de text mentre es codifica.
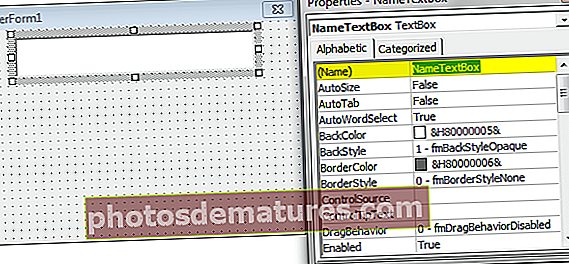
Exemple per utilitzar TextBox a Userform
Realitzarem un dels projectes amb text VBA. Crearem un formulari d’usuari d’entrada de dades per emmagatzemar les dades dels empleats.
Pas 1: Al formulari d’usuari dibuixa l’etiqueta.
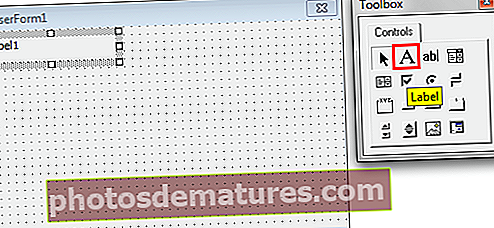
Pas 2: Canvieu el text predeterminat de l'etiqueta per "Nom de l'empleat".

Pas 3: Davant de l'etiqueta dibuixa un quadre de text.
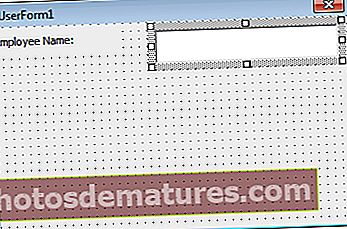
Pas 4: Assigneu un nom propi al quadre de text com a "EmpNameTextBox".
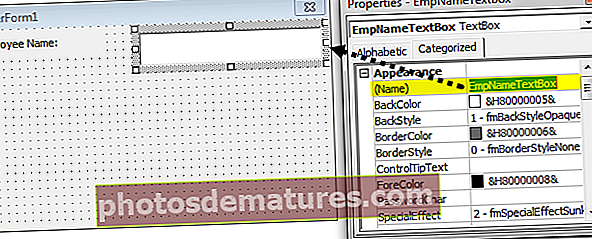
Pas 5: Ara dibuixeu una etiqueta més a sota de la primera etiqueta i introduïu el text com a "Identificador d'empleat".
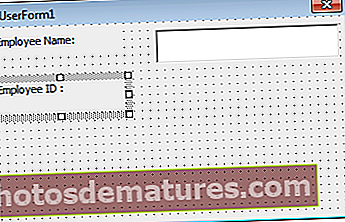
Pas 6: Davant de la segona etiqueta dibuixa un quadre de text més i posa-li el nom "EmpIDTextBox".
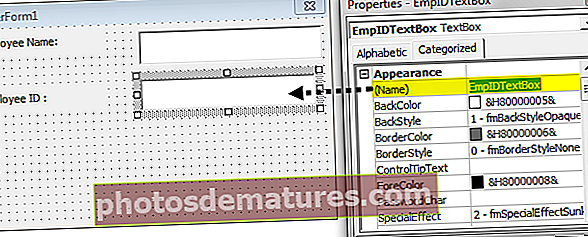
Pas 7: Dibuixa una etiqueta més i introdueix el text com a "Salari".
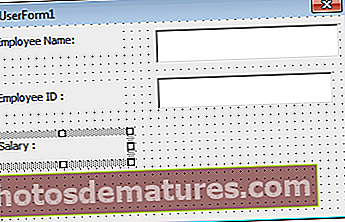
Pas 8: Dibuixeu un quadre de text més davant de l'etiqueta "Salari" i anomeneu-lo com a "quadre de text salari".
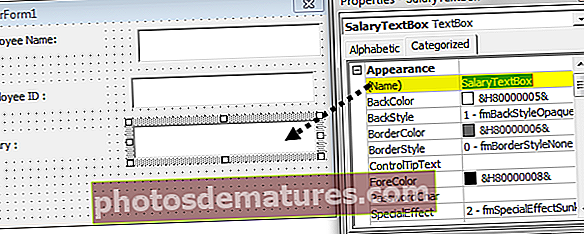
Pas 9: Ara inseriu el "Botó d'ordres" de la caixa d'eines.
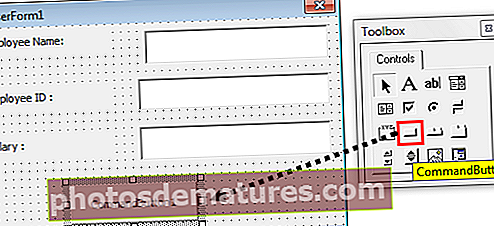
Pas 10: Canvieu el text del botó d'ordres per "Envia".

D’acord, ja hem acabat amb la part de disseny del formulari d’usuari. Ara hem d’escriure el codi per emmagatzemar les dades introduïdes en aquest formulari d’usuari. A partir d’ara, executeu el formulari d’usuari prement la tecla F5, hauríem de veure un formulari d’usuari com aquest.
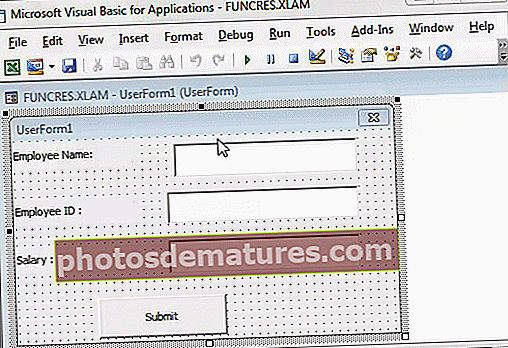
Pas 11: Canvieu el títol del formulari d'usuari a la finestra Propietats.
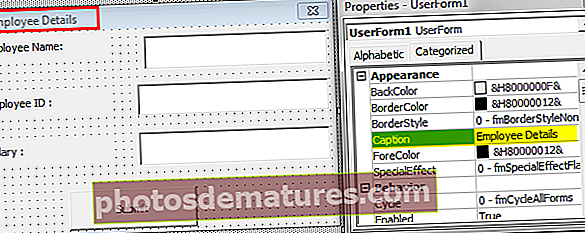
Pas 12: Ara feu doble clic al botó d’enviament d’ordres. Tan bon punt feu doble clic, veureu aquest subprocediment automàtic com el següent.
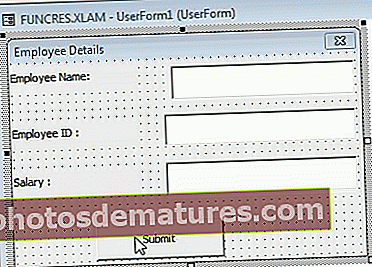
És quan feu clic al botó Envia què hauria de passar. Hem d’esmentar les tasques al codi VBA. En aquest projecte, el nostre objectiu és emmagatzemar les dades introduïdes al quadre de text tan bon punt fem clic al botó Envia.
Per a això, primer creeu una plantilla com aquesta al full de treball anomenat "Full d'empleats".
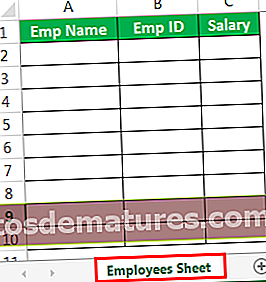
Pas 13: Ara torneu a l'editor visual bàsic. Dins del botó, feu clic a la subrutina a VBA, primer determineu l'última fila utilitzada mitjançant el codi següent.
Codi:
Private Sub CommandButton1_Click () Dim LR As Long LR = Fulls de treball ("Full d'empleat"). Cel·la (Rows.Count, 1). End (xlUp). Fila + 1 End Sub 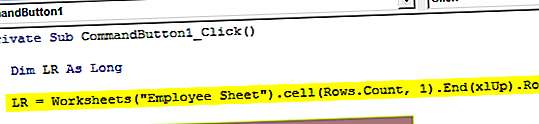
Pas 14: El primer és que a la primera columna emmagatzemarem el nom de l’empleat. Per això, hem d’accedir al quadre de text anomenat “EmpNameTextBox”.
Codi:
Private Sub CommandButton1_Click () Dim LR As Long LR = Fulls de treball ("Full d'empleat"). Cel·la (Rows.Count, 1). End (xlUp) .Row + 1 Ramge ("A" & LR) .Value = EmpNameTextBox.Value Finalitzar sub 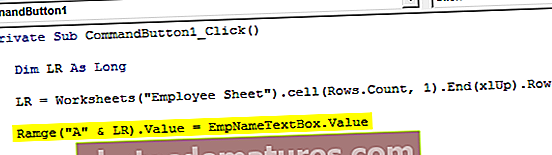
Pas 15: A la segona columna hem d’emmagatzemar l’identificador d’empleat. Per tant, s’obtindrà accedint al quadre de text anomenat “EmpIDTextBox”.
Codi:
Private Sub CommandButton1_Click () Dim LR As Long LR = Fulls de treball ("Full d'empleat"). Cel·la (Rows.Count, 1). End (xlUp) .Row + 1 Ramge ("A" & LR) .Value = EmpNameTextBox.Value Ramge ("B" i LR) .Value = EmpIDTextBox.Value End Sub 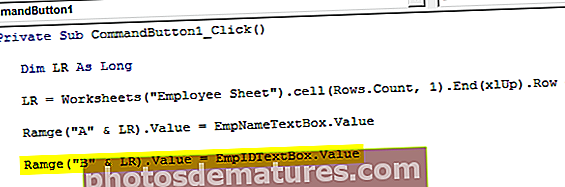
Pas 16: Per fi, hem d’emmagatzemar la part salarial, per a això, hem d’accedir al quadre de text anomenat “SalaryTextBox”.
Codi:
Private Sub CommandButton1_Click () Dim LR As Long LR = Fulls de treball ("Full d'empleat"). Cel·la (Rows.Count, 1). End (xlUp) .Row + 1 Ramge ("A" & LR) .Value = EmpNameTextBox.Value Ramge ("B" i LR) .Value = EmpIDTextBox.Value Range ("C" & LR) .Value = SalaryTextBox.Value End Sub 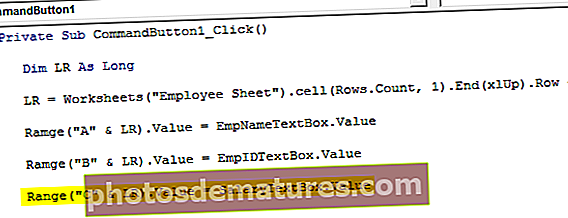
D'acord, ja hem acabat amb la part de codificació. Ara executeu el codi amb la tecla F5, hauríem de veure un formulari d'usuari com el següent.
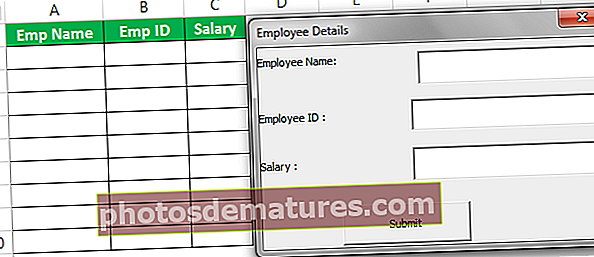
A hores d’ara, totes les caixes estan buides.
Empleneu primer les dades.
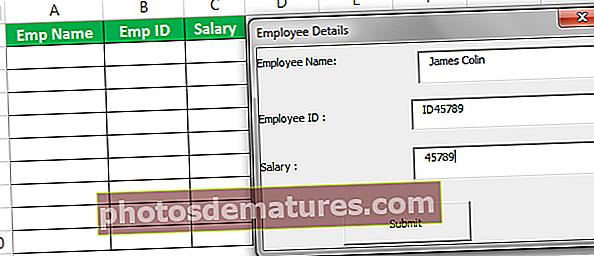
Ara feu clic al botó "Enviar", emmagatzemarà les dades al full de treball.
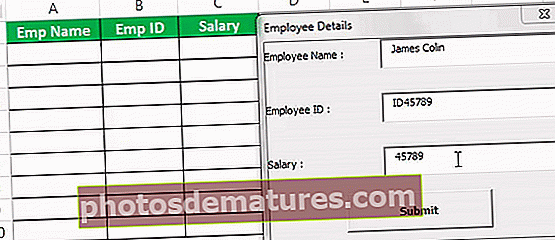
Així, podeu continuar introduint les dades i prémer i enviar el botó. Aquest és el formulari d’usuari simple d’entrada de dades amb un quadre de text.