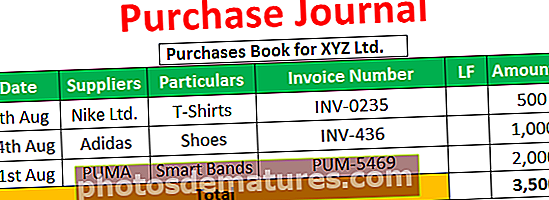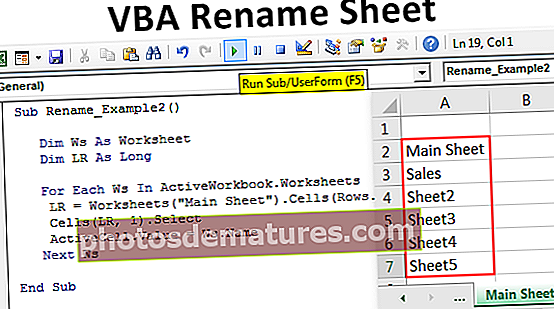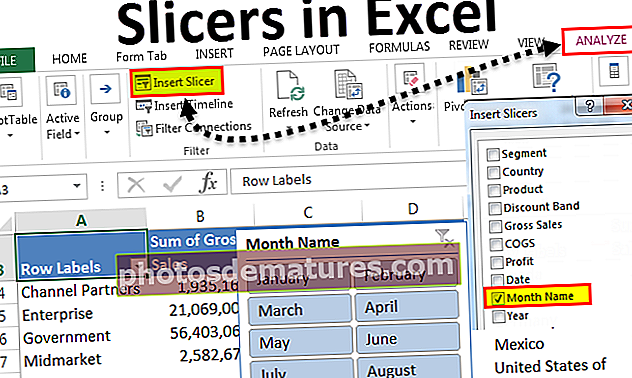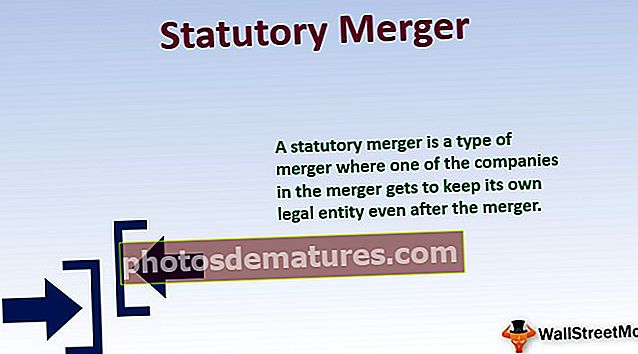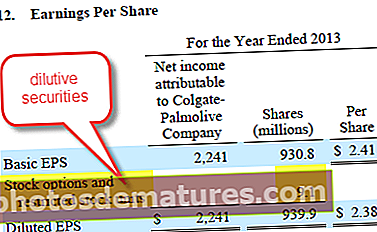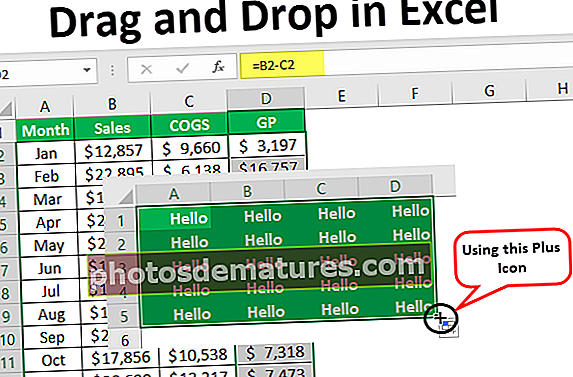Com es crea un gràfic de barres agrupat a Excel? (10 passos fàcils)
Què és el diagrama de barres agrupat d'Excel?
El gràfic de barres agrupades d'Excel és la combinació de mostrar diferents números de períodes de temps que pertanyen a una sola categoria o grup. Aquí agrupem totes les dades d’un grup en un i mostrem el resultat amb el gràfic de barres. Això és lleugerament diferent de la inserció d'un gràfic de barres a Excel, en què un gràfic de barres simple no requereix cap disposició especial de dades, però aquest gràfic agrupat requereix que les dades estiguin ordenades abans de crear un gràfic.

Voleu crear un gràfic de barres agrupat a Excel? (amb exemple pas a pas)
Podeu descarregar aquesta plantilla Excel de gràfics de barres agrupades aquí: plantilla Excel de gràfics de barres agrupadesUn exemple típic de mostrar un gràfic de barres agrupat són els números de venda de diferents zones mensualment. Per exemple, mireu les dades següents.

En aquestes dades, tenim el nom del mes i el nom de la zona i, a continuació, els ingressos de cada zona de cada mes. Hem de mostrar el gràfic d’aquests números. Inserim un gràfic de barres de columnes.
- Pas 1: Seleccioneu les dades i introduïu la TABLA DE COLUMNES AGRUPADES.

- Pas 2: Feu clic a D'acord, ara tindrem un gràfic de barres agrupat.

- Pas 3: Quan veieu el gràfic, es tracta d'un gràfic de columnes normal, però mostra diferents ingressos mensuals d'una sola zona. A l'exemple anterior, cada zona es divideix en un mes diferent, de manera que primer hem d'organitzar les dades segons la zona.

- Pas 4: A continuació, inseriu una fila en blanc després de cada zona.

- Pas 5: Ara només conserveu un nom de zona i suprimiu els noms de zona duplicats.

- Pas 6: Després d’aquest intercanvi de columnes Mes i Zona.

- Pas 7: Ara inseriu la TABLA DE COLUMNES CLUSTERS per a aquestes dades.

Pas 8: Ara podeu veure l'eix X que cada zona es reuneix cada mes en un mateix grup. En aquest gràfic, hem de fer algunes opcions de format aquí. Seleccioneu barra i premeu Ctrl + 1 que obrirà l'opció "Format de sèries de dades" a la dreta del gràfic.

Pas 9: En aquesta opció "Format de sèries de dades", l'opció "Amplada de la bretxa" és del 0%.

- Pas 10: Com podem veure a la imatge anterior tan aviat com fem la "Amplada de la bretxa" al 0%, totes les barres es combinen juntes. Ara, amb la mateixa selecció, aneu a l'opció FILL a "Format de sèries de dades" i sota aquesta casella, la casella “Varia els colors per punt ”.

Des que hem escollit "Varia els colors per punt", cada barra ha canviat a un color diferent. Aquest és el procediment per crear un gràfic.
Gràfic de columnes agrupades a gràfics agrupats de barres
El gràfic que ja hem creat també es pot canviar de gràfic "Columna agrupada" al gràfic "Barra agrupada". Seguiu els passos següents per canviar el tipus de gràfic.
- Pas 1: Seleccioneu primer el gràfic. Després de la selecció, podem veure dues pestanyes noves que s'obren a la cinta "Disseny" i "Format". Aneu a "Disseny" i trieu "Canvia el tipus de gràfic".

- Pas 2: Després de fer clic a "Canvia el tipus de gràfic", podem veure la finestra següent.

- Pas 3: En aquest clic, feu clic a "Barra".

- Pas 4: En aquesta barra, podem veure diverses opcions de gràfics i seleccionar el gràfic adequat. Com podem seleccionar el gràfic, també podem veure la previsualització a continuació.

- Pas 5: Feu clic a D'acord, ara tindrem el mateix gràfic de barres formatat però agrupat.

Coses que cal recordar
- Per agrupar les barres primer, hem d’organitzar les dades en ordre.
- Un cop inserit el gràfic, hem de fer que l’amplada de la bretxa de cada barra sigui del 0%.
- Seleccioneu "Varia el color per punt" per tenir colors diferents per a cada barra.