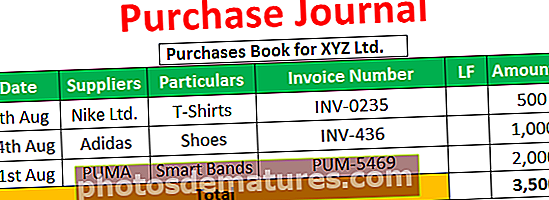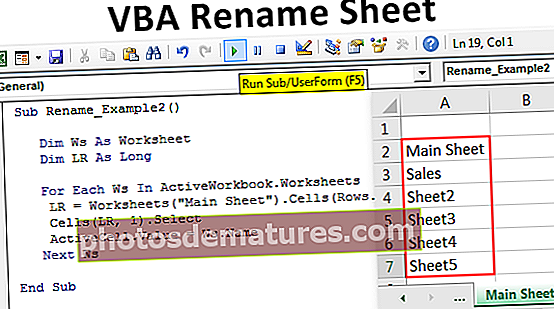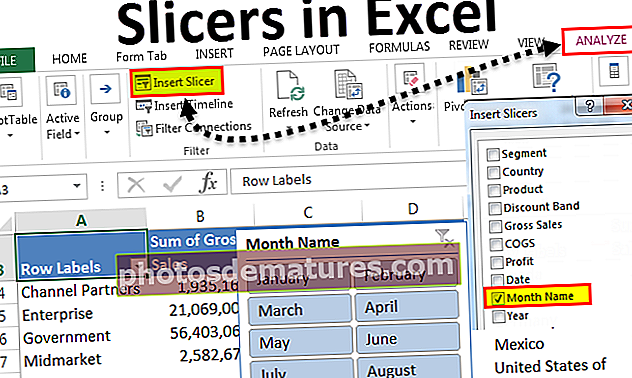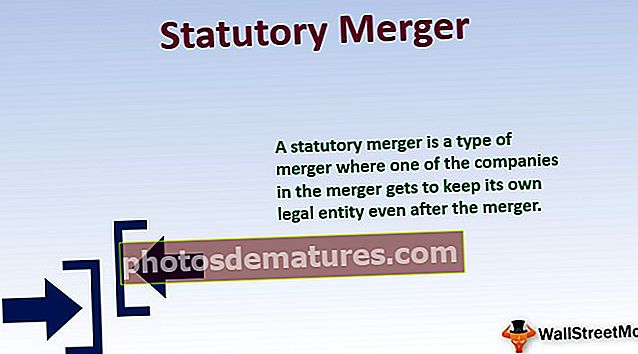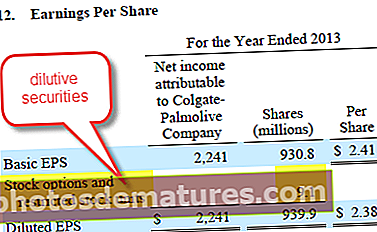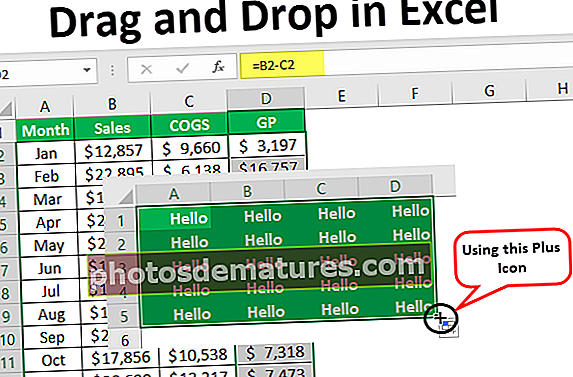Com iniciar una nova línia a la cel·la d'Excel (utilitzant els 3 mètodes principals)
Com iniciar una nova línia de text a la cel·la d'Excel?
Inserir una nova línia o interrupció de línies o iniciar la nova línia a la mateixa cel·la no és l’escenari habitual amb què ens enfrontem tots, sinó una tècnica molt útil per conèixer per fer front a situacions rares. Aquí aprendrem com inserir o iniciar una nova línia a la cel·la Excel mitjançant els 3 mètodes diferents
- Mètode 1 - Inseriu una línia nova manualment o mitjançant una tecla de drecera
- Mètode # 2 - Utilitzant la funció CHAR Excel
- Mètode # 3 - Ús del gestor de noms amb la funció CHAR (10)
# 1 Inseriu una línia nova mitjançant una tecla de drecera o manualment
Per obtenir un exemple, mireu les dades següents de nom i adreça.

Tenim tres noms de ciutats. Hem de mostrar el nom de cada ciutat en una nova línia com la següent.

Per tant, per iniciar una nova línia, col·loqueu un cursor des d’on hem d’inserir una nova línia a la cel·la Excel. En això, després de la paraula "Bangalore", hem de començar una nova línia, de manera que col·loqueu un cursor abans de la lletra "M".

Ara premeu el botó "ALT + ENTER" clau per iniciar una nova línia a la mateixa cel·la.

Com podem veure a la imatge anterior, les paraules "Mysore" i "Mumbai" han canviat a la següent línia. Ara col·loqueu un cursor després de la paraula "Mysore" i premeu la tecla "ALT + ENTER".

Ara només cal que premeu només la tecla ENTRAR per tenir el nom de cada ciutat en línies noves.

# 2 Inicieu una nova línia a la cel·la d'Excel mitjançant la funció Char
Tenim moltes funcions Excel integrades de manera similar per començar una nova línia o qualsevol caràcter especial, també tenim una funció, és a dir, la funció CHAR a Excel.
Per obtenir un exemple, mireu les dades d'adreça següents.

A partir d’aquestes diverses parts de l’adreça, hem de crear una adreça combinada. Per a això, hem d’iniciar un nou interruptor de línia o una nova línia entre Nom i Adreça.
Ara inseriu una nova columna per a adreça completa.

En primer lloc, combineu "Nom" i "Cognom".

Després de combinar el nom i el cognom, hem d'iniciar una nova línia a la cel·la Excel, de manera que el contingut de l'adreça aparegui a la següent línia. Per a aquesta funció CHAR oberta.

Per a la funció CHAR hem de proporcionar un número que pugui inserir una nova línia a la cel·la Excel. Per tant, el número 10 inserirà una nova línia a la cel·la.

Ara combineu el contingut de l'adreça restant amb el símbol signe i.

Fins i tot després d’aplicar la funció CHAR (10) encara podem veure l’adreça només en una sola línia. Una de les coses que hem de fer després d’inserir l’interruptor de línia mitjançant la funció CHAR (10) és que hem d’embolicar la cel·la.

Ara arrossegueu la fórmula cap avall a les cel·les restants per tenir una adreça completa com l’anterior.

Nota: Si utilitzeu el sistema MAC, haureu d'inserir la funció CHAR (13) en lloc de la funció CHAR (10).
# 3 Crea un gestor de noms amb la funció CHAR (10) per iniciar una nova línia
Com podem veure a l'exemple anterior, podem inserir una nova línia a la cel·la mitjançant la funció CHAR (10). Però si no sou un gran fan d’inserir la funció CHAR (10) tot el temps, podeu crear un gestor de noms que l’utilitzi amb paraules simples.
Aneu a la pestanya FMRMULA i feu clic a "Defineix el nom".

Ara doneu un nom al "Gestor de noms" i inseriu la fórmula com a CHAR (10).

Feu clic a Ok. Ara en lloc d’inserir la funció CHAR (10), podem utilitzar la paraula “NL” (Nova línia) per inserir una nova línia.

Coses que cal recordar aquí
- També podem empènyer el contingut a la nova línia posant espais addicionals, però no una tècnica recomanada. No ho proveu.
- La tècnica ALT + ENTER funciona bé per a una quantitat menor de dades.
- CHAR (10) insereix una nova línia a la cel·la.
- Podem crear un gestor de noms amb la funció CHAR (10) per proporcionar nom en lloc de fórmula mentre s’insereix una línia nova.