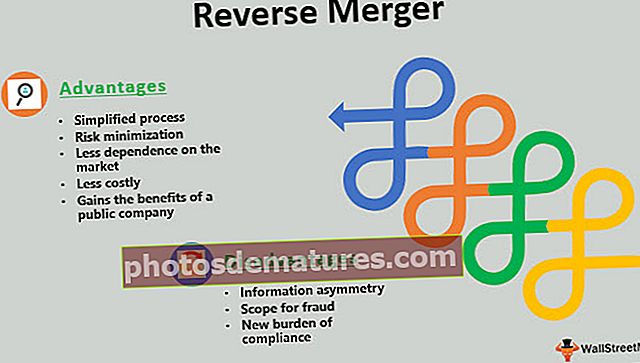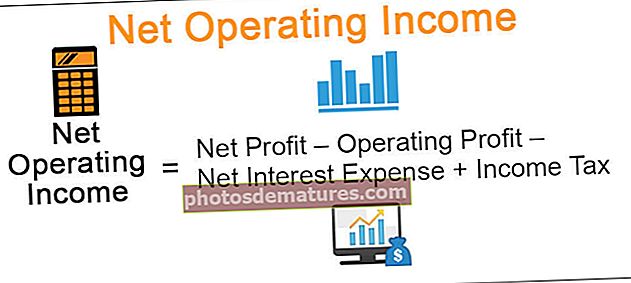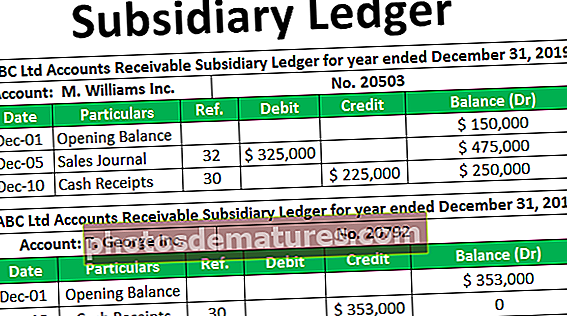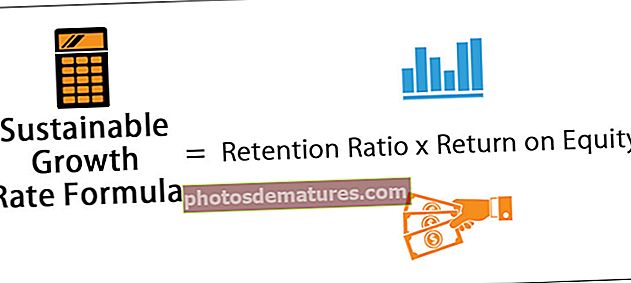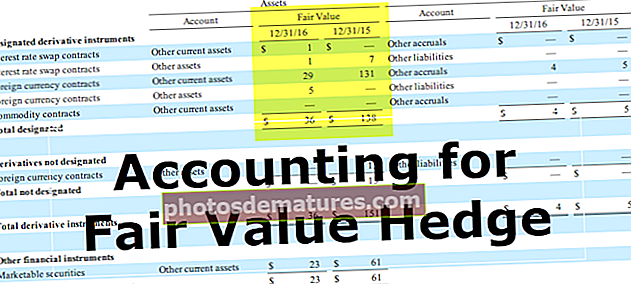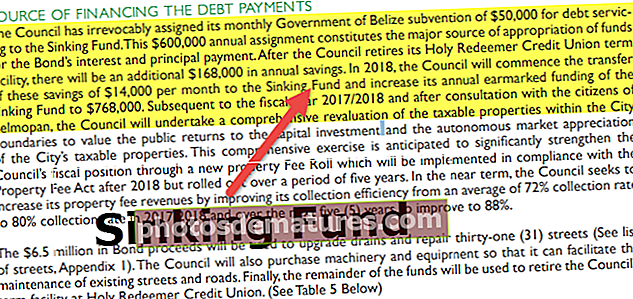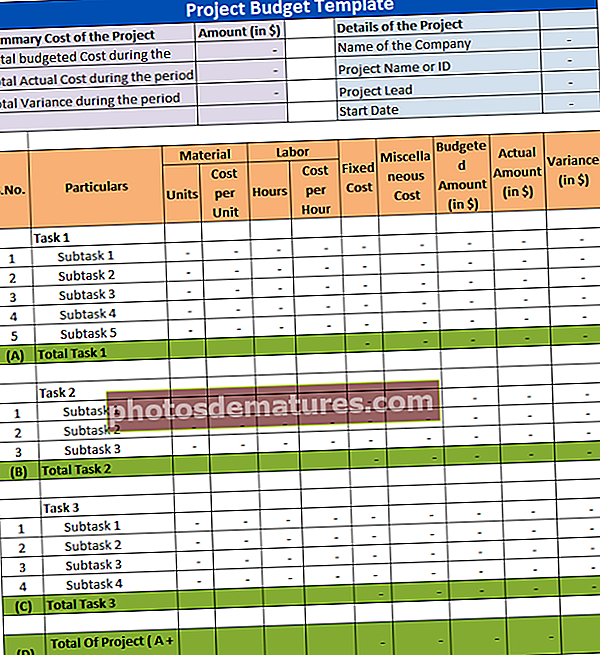Desa com a drecera | Drecera de teclat per desar i desar a Excel
Desa com es troba a la pestanya de fitxers del full de càlcul en excel, però també hi ha algunes dreceres de teclat per utilitzar-la, una a la barra d’eines d’accés ràpid o podem prémer F12 i mostrar l’opció Desa com o premem la tecla de teclat CTRL + S que obre el quadre de diàleg Desa com a per desar el fitxer al camí desitjat.
Drecera d'Excel: "Desa com"
Ambdues dreceres "Desa" i "Desa com" pertanyen a les funcions de classe "Fitxer" d'Excel. Desar i desar com a tecles de drecera a Excel deseu les dades temporals que tenim a Excel en un fitxer Excel.
Desar i desar com a Dreceres a Excel són les funcions més importants, ja que permeten a l’usuari desar les dades que es creen a Excel, sense aquestes funcions, l’usuari perdrà les dades que s’hagin creat a Excel un cop es tanqui el fitxer. Per tant, és molt important que aquestes funcions s’hagin d’entendre amb claredat.
- La tecla de drecera "Desa com" a Excel és diferent de la drecera "Desa" d'Excel, ja que la funció "Desa com" permet a un usuari emmagatzemar les dades en un fitxer separat o fins i tot en un format separat del format original.
- Es va introduir quan es va observar que l'usuari perd l'arxiu original un cop guardats els canvis al fitxer. La funció de drecera "Desa com" a Excel permet a l'usuari desar els canvis que s'han fet al fitxer principal en un fitxer nou. Ara, mitjançant l’ús de la funció Desa com a funció, l’usuari té l’opció de desar el fitxer en el mateix format o amb un nom diferent o fins i tot en una ubicació diferent.
- Per tant, la funció de drecera "Desa com" d'Excel ofereix més funcionalitats que la funció tradicional "Desa" d'Excel.
Desa com a drecera als exemples d'Excel
#1 – Utilitzar la tecla de drecera Desa com a excel: F12

#2 – Addició de la funció "Desa com a" a la barra de peatge d'accés ràpid.

#3 – Afegint la funció "Desa com a" a la cinta.

#4 – Utilitzant VBA

Com es pot utilitzar Desa com a drecera a Excel?
A continuació es mostren els quatre mètodes per utilitzar la drecera Desa com a Excel.
Mètode núm. 1: utilitzar la drecera de teclat d'Excel per desar-la com a
Primer pas: Assegureu-vos que no calgui desfer les accions.
Abans de desar el fitxer, s'ha d'assegurar que cap acció que s'hagi realitzat necessiti una desfer. Si cal Desfer, primer hem de desfer l'acció i després només desar els canvis.
Pas 2n
Utilitzeu la tecla de drecera Excel "F12" per obrir el diàleg "Desa com a".
Pas 3
Ara trieu un nom de fitxer, un tipus de fitxer i una ubicació on vulguem desar el fitxer.

Mètode 2: afegiu Desa com a funció a la barra d'eines d'accés ràpid a Excel
Primer pas
Aneu a la barra d’eines d’accés ràpid i feu clic a la petita tecla desplegable.

Pas 2n
Entre les opcions, trieu l'opció "Més ordres"

Pas 3
Al menú, trieu "Tots els ordres" i afegiu la funció "Desa com a" a la barra d'eines d'accés ràpid.

Pas 4t
Després d'afegir la funció "Desa com a", podem utilitzar-la amb un sol clic.

Mètode 3: afegir l'opció "Desa com a" a la cinta a Excel
La funció "Desa com" també es pot afegir a la cinta.
Primer pas
Feu clic a "Opció de fitxer" i trieu l'opció "al menú".

Pas 2n
A la pestanya Personalitza la cinta, trieu totes les ordres i cerqueu la funció "Desa com" i afegiu-la a la cinta.

Pas 3
Després d'afegir la funció "Desa com" a la cinta, apareixerà a continuació.

Mètode # 4: utilitzeu VBA com a drecera Desa com a
VBA també es pot utilitzar com a drecera per a "Desa com" mitjançant el codi.

Activeworkbook significa l'excel que és actiu
Saveas significa la funció "Desa com" que cal executar.
"Deseu-ho com aquest nom", introduïu el nom amb el qual s'ha de desar el fitxer.
Explicació de la funció "Desa com a" a Excel
Sempre que treballem en un full de càlcul que es comparteix entre companys d'equip, és important que el fitxer principal no sigui editat pels altres membres de l'equip. Suposem una situació en què el gerent de l’equip ha creat un fitxer i ha compartit el fitxer amb els companys d’equip i alguns dels companys han modificat les fórmules segons la necessitat i també han desat els canvis al fitxer.
Ara, això crearà un problema per a l’usuari que ha creat el fitxer principal, ja que els canvis que fan els companys ja estan guardats al mateix fitxer i ara no és possible restaurar els canvis i recuperar el fitxer original. Per tant, per tenir cura de les situacions que es desen per canviar els canvis i també per conservar el fitxer principal, fem servir la funció "Desa com a" d'Excel.
- La funció "Desa com" d'Excel no només permet a l'usuari desar els canvis amb un nom de fitxer nou, sinó que també permet canviar el tipus de fitxer i la ubicació on s'ha desat el fitxer.
- En utilitzar la funció "Desa com a", és possible que l'usuari pugui crear el fitxer que tingui una nova ubicació i un nou tipus de fitxer. De vegades, l’usuari ha de desar un fitxer com a Pdf i, de vegades, vol canviar el tipus de fitxer al full de treball habilitat per a macro i, en aquests casos, és important que l’usuari tingui alguna opció incorporada per fer-ho i, per tant, tenim el botó "Desa com" funció en excel.
- Per tant, sempre que vulguem desar els canvis i el fitxer principal, utilitzeu la funció "Desa com". Hi ha moltes maneres d'afegir les dreceres per a la funció "Desa com".
- Podem utilitzar les combinacions de tecles de drecera de teclat i també afegir aquestes funcions "Desa com a" a la cinta o a la barra d'eines d'accés ràpid. L'ús de tecles de drecera Desa com a permetrà a l'usuari reduir el temps que s'utilitza per desar el fitxer amb els mètodes convencionals. A més, també tenim el codi VBA que es pot utilitzar fàcilment per executar la tecla de drecera "Desa com a" a excel.
Coses que cal recordar sobre la drecera "Desa com a" a Excel
- Quan fem servir la drecera "Desa com a" a Excel, hem d'introduir un nom únic, en cas contrari rebrem un missatge d'advertiment que diu "Nom del fitxer" i, si accidentalment anul·lem l'advertiment i premem el botó Desa, el fitxer antic es substituirà i per tant, perdrem el fitxer principal.
- Si hem utilitzat el codi VBA a Excel, és important que fem servir l'extensió Excel ".xlsm" mentre fem servir la drecera "Desa com" a Excel.
- Si volem desar el fitxer amb el mateix nom que el fitxer principal, hauríem de canviar la ubicació del fitxer mentre fem la drecera "Desa com a" a excel.