INTERRUPTOR Power BI | Exemples de funció SWITCH a Power BI
Funció de commutació a Power BI
Tots sabem la importància de les funcions lògiques en el camp de l’anàlisi i la interpretació de dades. Quan parlem de funcions lògiques, "IF" és el pare de totes les funcions lògiques que fem servir, però no molts sabem que hi ha una alternativa a la condició IF a Power BI. Sí, tenim una alternativa a la condició IF, és a dir, la funció DAX "SWITCH" a Power BI. En aquest article, us guiarem detalladament a través de la funció DAX "SWITCH".
Què fa la funció SWITCH a Power BI?
SWITCH és una mena de funció lògica per obtenir resultats basats en múltiples condicions. Per tant, la funció de commutació BI d’alimentació examina totes les condicions lògiques i arriba al resultat de la condició lògica que és TRUE. Tanmateix, a diferència de les condicions IF, no podem utilitzar càlculs complexos amb SWITCH, però la funció prou bona substitueix les condicions IF imbricades en excel.
A continuació es mostra la sintaxi de la funció SWITCH a Power BI.

La sintaxi és diferent de IF, però us ho explicarem a continuació.
- Expressió: Això no és res més que la columna que hem d’avaluar.
- Valor1: Per tant, per a això, podem aplicar quina és la prova lògica que hem de fer contra Expressió columna.
- Resultat 1: Si el "Valor1" la prova lògica és CERT, llavors quin ha de ser el resultat.
- [Valor2]: Aquest és el paràmetre opcional si el fitxer Valor1 les proves lògiques són FALS, llavors quina és la segona prova lògica per avaluar el Expressió.
- [Resultat1]: Si el "Valor2" la prova lògica és CERT, llavors quin ha de ser el resultat.
- [Altres]: Si totes les proves lògiques són FALSES, quin és el resultat alternatiu necessari.
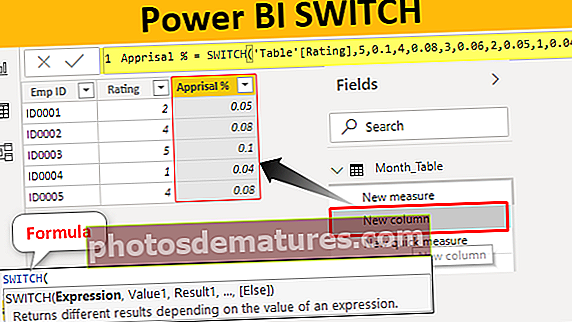
Exemples de funció SWITCH a Power BI
A continuació es mostren exemples de la funció de commutació a Power BI. Podeu descarregar el llibre per utilitzar el mateix fitxer que hem utilitzat en aquest exemple.
Podeu descarregar aquesta plantilla Excel Power BI SWITCH aquí - Plantilla Excel Power BI SWITCHExemple 1
A continuació es mostra la taula de dades que farem servir per demostrar la funció SWITCH a Power BI. Podeu descarregar el llibre de treball d'Excel i fer-lo servir per practicar.

Hem d’arribar al “% d’avaluació” en funció del valor de qualificació disponible. A continuació es mostren els criteris per arribar al percentatge de valoració.
- Si la qualificació és = 5, el percentatge de valoració serà del 10%.
- Si la qualificació és = 4, el percentatge d'avaluació serà del 8%.
- Si la qualificació és = 3, el percentatge d'avaluació serà del 6%.
- Si la qualificació és = 2, el percentatge d'avaluació serà del 5%.
- Si la qualificació és = 1, el percentatge d'avaluació serà del 4%.
D'acord, pengeu la taula de dades a Power BI per iniciar els tràmits.

Feu clic amb el botó dret a la taula i trieu "Columna nova" per arribar a l'avaluació% a la nova columna.

Ara anomeneu la nova columna com a "Valoració%".

Obriu la funció SWITCH a Power BI ara.

El primer argument és Expressió és a dir, quina columna hem de provar per arribar a l'avaluació% a la nova columna. Per tant, en aquest cas, provant la valoració hem d’arribar al resultat, així que trieu la columna “Valoració”.

Valor 1 no és res més que la prova lògica que hem d 'aplicar contra el Expressió , per tant, la nostra primera prova lògica és comprovar si la qualificació és = 5 o no.

El següent argument és Resultat1 és a dir, quin és el resultat si el Valor1 la prova lògica és correcta. Per tant, necessitem el resultat com a 0,10.

El següent és Valor2 és a dir, si el Valor1 la prova lògica és falsa, doncs, quina és la segona prova lògica que hem d'aplicar, de manera que hem de provar la qualificació = 4 o no.

Si aquesta prova lògica és CERT, llavors Resultat 2 serà de 0,08.

De la mateixa manera, el següent aplica la tercera prova lògica.

D'acord, tanqueu el parèntesi i premeu la tecla Retorn per obtenir el resultat.

Així, podem obtenir resultats, però quan es tracta d’un ús lògic de l’operador, hem d’incloure diferents estratègies.
Exemple 2
Ara mireu les dades següents

Des d'aquesta taula, hem d'arribar a una nova columna com a "Quarter". Per arribar a aquesta columna hem de provar els números del mes i a continuació es mostren els criteris.
- Si el número del mes és> 9, el trimestre és "Q4".
- Si el número del mes és> 6, el trimestre és "Q3".
- Si el número del mes és> 3, el trimestre és "Q2".
- Si hi ha un altre número de mes, el trimestre és "Q1".
Per tant, hem de provar tres condicions i si totes tres són FALSES, el trimestre serà "Q1". D'acord, pengeu la taula de dades a Power BI per iniciar els tràmits.

Feu clic amb el botó dret a la taula i trieu "Columna nova" per arribar a quarts a la nova columna.

Ara anomeneu la columna nova com a "Quarter #".

Trieu la funció SWITCH.

El primer argument és Expressió és a dir, primer hem de subministrar el valor lògic del resultat.

A continuació, seleccionant la columna, podem utilitzar proves lògiques com la següent.

Mitjançant l'ús de la tècnica anterior podem utilitzar símbols d'operadors lògics.

Nota:El fitxer del tauler de control de Power BI també es pot descarregar des de l'enllaç següent i es pot veure la sortida final.
Podeu descarregar aquesta plantilla SWITCH de Power BI aquí: plantilla SWITCH de Power BICoses que cal recordar
- El paràmetre ELSE només s’utilitza per obtenir el resultat alternatiu.
- No podem utilitzar símbols d'operadors lògics com la condició IF, sinó que hem d'utilitzar la funció lògica TRUE o FALSE per utilitzar operadors lògics.










