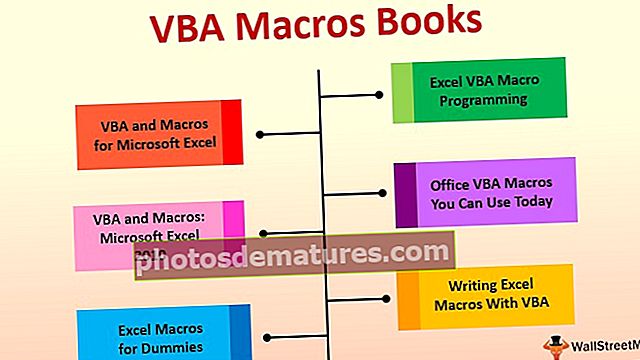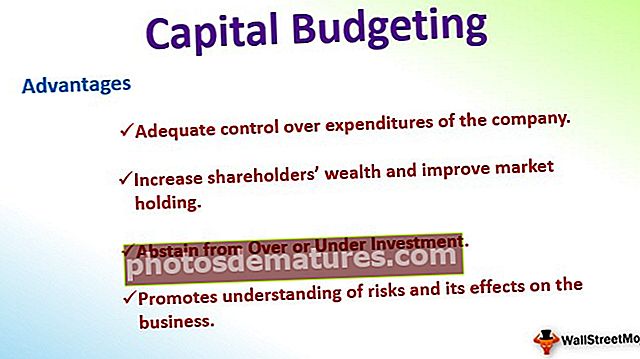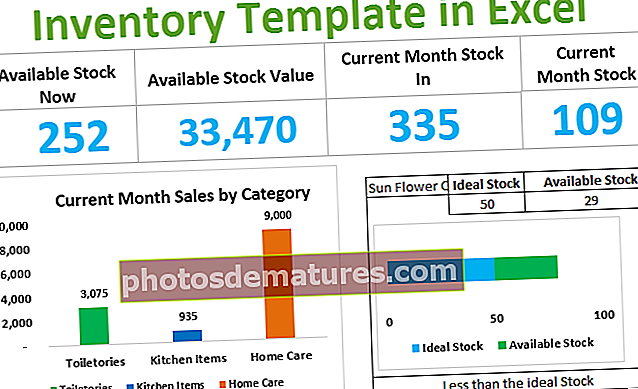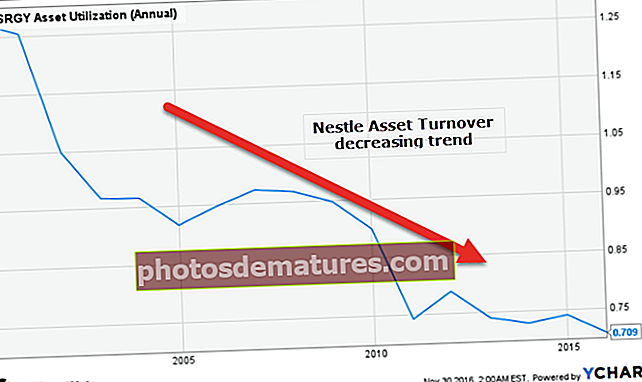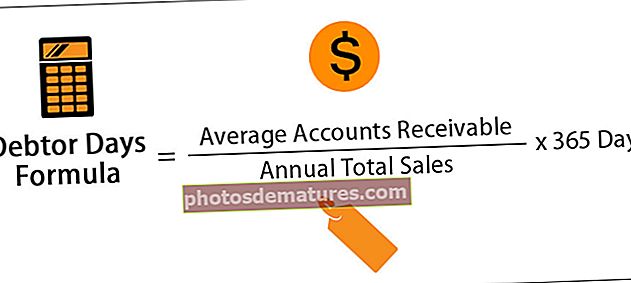Temes de Power BI | Com dissenyar temes de Power BI amb JSON?
Com sabem, power bi és una eina de visualització molt bona i té diversos tipus d’eines i moltes eines fetes a mida per millorar la visualització de manera similar a la que tenim alguns temes incorporats a power bi on la llum és el tema predeterminat, però també podem crear el nostre propi costum va crear un tema en poder bi.
Temes a Power BI
Treballar amb el tema predeterminat no fa que l’eina d’informació sigui bonica, però canviant temes podem afegir més valor i un color atractiu als nostres taulers d’informes de Power BI.
Suposem que acabeu de comprar un telèfon mòbil nou en una botiga i que, en obrir-lo, té totes les funcions bàsiques i, a mesura que passa el dia, canviem cada funció predeterminada per les nostres coses segons el nostre gust, no?

Canvieu el tema per defecte a Power BI
Canviar el tema per defecte no és el treball més difícil del món perquè requereix un coneixement senzill de la finestra de Power BI. Seguiu els passos següents per canviar el tema predeterminat.
Pas 1: Programari de visualització Open Power BI. I aneu a la pestanya Inici i busqueu l'opció "Canvia el tema".

Pas 2: Des d'aquesta llista desplegable podeu veure molts temes integrats disponibles amb la vostra versió de Power BI.

- Per obtenir un exemple, mireu el tema següent del tauler.

- Aquest és el tema predeterminat aplicat quan hem creat el tauler, ara aplicaré el tema "Parc de la ciutat" de la llista desplegable Canviar tema a més elements.

- I el meu tauler canvia automàticament de la següent manera.

- A continuació es mostra la previsualització de l’impacte del tema “Crepuscle”.

A part d’aquests, podem crear el nostre propi tema mitjançant el format de fitxer “JSON”. Ara veurem l’estructura de codificació bàsica “JSON”.
Com dissenyar temes de Power BI?
Per dissenyar el vostre propi tema, necessiteu coneixements de codificació JSON, en aquest moment podeu descarregar els fitxers JSON ja integrats o crear els vostres propis fitxers.
Format del tema JSON
{"Nom": "dadesColors" "fons" "primer pla" taulaAccent "}Nom: El primer que podem observar amb qualsevol fitxer JSON és el nom del tema, que és un camp obligatori al fitxer JSON.
Colors de dades: Aquest requereix codis de colors per a les dades. Heu d’informar-vos sobre els codis de color hexadecimal que s’utilitzaran al fitxer JSON. Així, podem donar codis de color hexadecimal per dissenyar el tema de l'informe de Power BI, que inclou "Color de fons posterior, Color de terra frontal i Color d'accent de taula".
- A continuació es mostra el codi del fitxer JSON que estic utilitzant per importar-lo com a fitxer de tema personalitzat per al meu tauler de control anterior.
Codi:
{"name": "Waveform12", "dataColors": ["# 31b6fd", "# 4584d3", "# 5bd078", "# a5d028", "# f5c040", "# 05e0db", "# 3153fd", " # 4c45d3 "," # 5bd0b0 "," # 54d028 "," # d0f540 "," # 057be0 "]," background ":" # ffffff "," foreground ":" # 4584d3 "," tableAccent ":" # 31b6fd "}Copieu el codi i deseu-lo com a fitxer "Bloc de notes" al disc dur de l'ordinador amb l'extensió .json.
- Ara torneu a la finestra del tauler de control i feu clic a "Canvia el tema" d'aquesta llista desplegable per triar l'opció "Importa tema".

- Ara s'obrirà la finestra de selecció del fitxer JSON, en aquesta finestra trieu el fitxer desat de la carpeta on heu desat el codi JSON tal com es va indicar anteriorment. I feu clic a "Obre".

- A continuació, el vostre Power BI hauria de mostrar un missatge com a "El tema s'ha importat correctament". I feu clic a Tanca.

- El vostre tauler té l'impacte immediat amb els colors de dades esmentats tal com s'esmenten als codis de colors hexadecimals del fitxer JSON.

El tauler anterior té un aspecte completament nou a causa del fitxer Json them de nou disseny.
Importeu codis Json de temes en viu des de la botiga de Power BI en línia
Una cosa més interessant que podeu fer amb el tema personalitzat és que podeu cercar al lloc web de Microsoft i importar fitxers de temes nous des de la xarxa.
- Per a això, feu clic a l'opció "Galeria de temes" a la llista desplegable "Canvia de tema" de power bi.

- Això us portarà a la pàgina web següent.

- Des de la finestra anterior, podeu fer clic a qualsevol dels temes i descarregar el fitxer JSON. He fet clic a "Crepuscle de gira-sol", per a això puc veure la previsualització tal com es mostra a continuació.

- Desplaceu-vos cap avall i feu clic al fitxer "JSON" per descarregar-lo.

Un cop el fitxer descarregat normalment "Importa" el fitxer del tema JSON a power bi i immediatament el tauler canviarà segons el codi del fitxer JSON.
Coses que cal recordar
- Power BI per defecte utilitza el tema predeterminat tal com esmenta l'equip de desenvolupament de productes.
- Escrivint codis JSON podeu canviar el tema.
- Podeu trobar molts temes de codis JSON al lloc web de Microsoft.