Power BI Calendar | Com es crea una taula de calendari a Power BI?
Una taula en una dimensió de calendari es coneix com a taula de calendari en potència bi, la funció que s’utilitza per crear aquestes taules és la funció DAX del calendari, bàsicament hi ha dos passos senzills implicats en la creació d’una primera taula de calendari: crear una taula calculada i després ordeneu.
Taula de calendari de Power BI
Per obtenir el resultat anterior, hem de crear una taula "Calendari" a Power BI. En aquest article, us mostrarem com crear una taula "Calendari" a Power BI. Quan tingueu una taula de vendes o qualsevol altra taula de dades amb dates, és possible que vulgueu crear una taula independent que inclogui només columnes de dates, any, mes i dia, de manera que, segons la columna "Data", puguem crear una relació entre dues taules més tard.
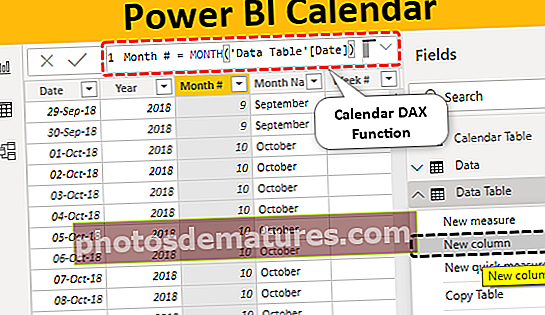
Com es crea una taula de calendari senzilla a Power BI
Per construir una taula de calendari a Power BI, hem de fer ús de la funció DAX, és a dir, "CALENDARI". La funció Calendari ens ajuda a crear la taula del calendari especificant la data d’inici i la data de finalització.
A continuació es mostra la sintaxi de la funció CALENDARI a Power BI.
CALENDARI (data d'inici, data de finalització)La sintaxi és senzilla que només hem de proporcionar Data d'inici i Data de finalització.
Ara crearem una taula de calendari del 01 de gener de 2019 al 31 de gener de 2019. Seguiu els passos següents per crear una taula de calendari a Power BI.
- Pas 1: Obriu el fitxer Power BI en blanc i a la pestanya "Modelització" feu clic a "Taula nova".

- Pas 2: Ara us demanarà que nomeneu la taula.

- Pas 3: Ara doneu-li el nom de "Taula de calendari".

- Pas 4: Ara obriu la funció DAX de CALENDARI.

- Pas 5: Aquí teniu un problema, és a dir, no sabem quin format posarem per a una data, de manera que si adjuntem la funció DATE podem especificar Any, Mes i Dia. Obriu la funció DATE DAX ara.

- Pas 6: La funció DATE té tres elements, és a dir, Any, Mes i Dia per introduir la data d'inici any, mes i dia. Com que la nostra data d'inici és l'1 de gener de 2019, introduïu els arguments de la següent manera.

- Pas 7: Una vegada que s’especifica de manera similar la data d’inici, hem d’especificar també la data de finalització. La nostra data de finalització és el 31 de gener de 2019. Per a aquesta funció DATE oberta, passeu els números en conseqüència.

D'acord, després de tancar dos claudàtors i prémer la tecla Retorn, tindrem la columna DATA a la taula inserida recentment.

Aquí teniu les dates del 01 de gener de 2019 al 31 de gener de 2019.
Compileu calendari a partir de taules de dades a Power BI
L'anterior que hem vist introduïa la data d'inici i la data de finalització manualment, però quan tenim una columna de data a la taula de dades i des d'aquesta columna, si voleu crear una taula de calendari, també és possible.
A continuació es mostren les dades que he penjat a Power BI; podeu descarregar el llibre de treball Excel per utilitzar-lo.
Podeu descarregar aquesta plantilla Excel del calendari Power BI aquí: plantilla Excel del calendari Power BI
En aquesta taula tenim diferents intervals de dates, de manera que mitjançant les funcions DAX obtindrem la data d’inici i la data de finalització dinàmicament.
- Aneu a la pestanya "Modelització" i feu clic a "Taula nova". Assigneu el nom a la taula com a "Taula de dates".

- Obriu primer la funció CALENDARI.

- Per a Data d'inici, aquí no podem donar la funció DATE perquè no sabem exactament quina és la data d’inici de la taula de dades. Per obtenir la data d’inici de la taula, hem d’utilitzar la funció “FIRST DATE”.

- Per a aquesta funció DAX, doneu el nom de la columna de data a la "Taula de dades".

- Per a Data de finalització utilitzar el DARRERA DATA Funció DAX i doneu referència a la columna DATE de la "Taula de dades".

- Tanqueu dos claudàtors i premeu la tecla Retorn, hauríem d'obtenir "Calendari de dates" de la "Taula de dades" automàticament.

- Ara, des d'aquesta columna "Data", podem crear Any, Mes, Dia, Número de setmana, Número de trimestre en columnes separades. Feu clic amb el botó dret a la "Taula de dades" i trieu "Columna nova".

- Això us demanarà que nomeneu la columna i que la columna s'anomeni "ANY" i obriu la funció "ANY" per extreure l'any de la data.

- Per a aquesta funció, consulteu la columna "Data" de la "Taula de dates".

- Prem la tecla Retorn i hauríem d'obtenir "Any" a la columna de la data.

- De la mateixa manera, extreu el número "Mes" de la columna "Data".

Sovint necessitem el nom del mes, de manera que per a això, mitjançant la funció Format, seleccionarem la columna "Data" i la formatarem com a únic mes, és a dir, "MMMMM".
- A continuació es mostra la fórmula que hem aplicat per obtenir només el nom "Mes".

- Per obtenir un número setmanal, utilitzeu la fórmula següent.

- Ara hem de decidir el número "Quarter", per la qual cosa hem d'utilitzar la condició "IF", de manera que a continuació es mostra la fórmula per obtenir "Quarter #".

Aquesta funció és molt similar a la que fem servir a MS Excel.
Nota:El fitxer de calendari de Power BI també es pot descarregar des de l'enllaç següent i es pot veure la sortida final.
Podeu descarregar aquesta plantilla de calendari Power BI aquí: plantilla de calendari Power BICoses que cal recordar aquí
- La taula de calendaris només s’ha de crear a partir de la funció DAX CALENDAR en power bi.
- Les dates d’inici i finalització es fan referència a la primera data i l’última data per crear una taula de calendari a partir d’altres taules existents.
- Tn Power BI, la taula del calendari només s’inserirà com a taula nova.










