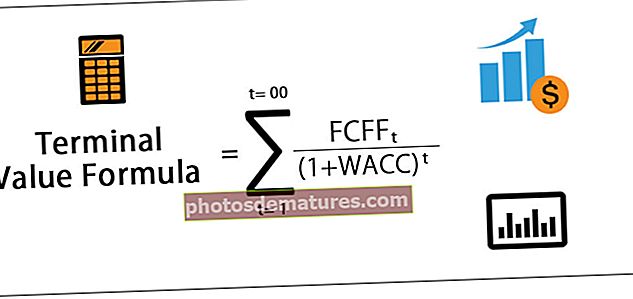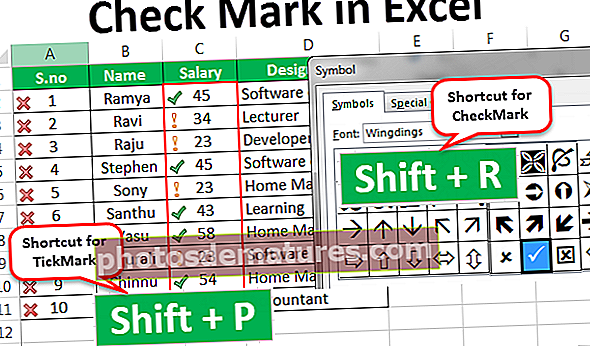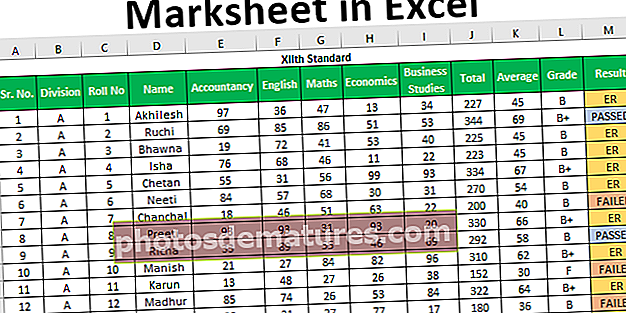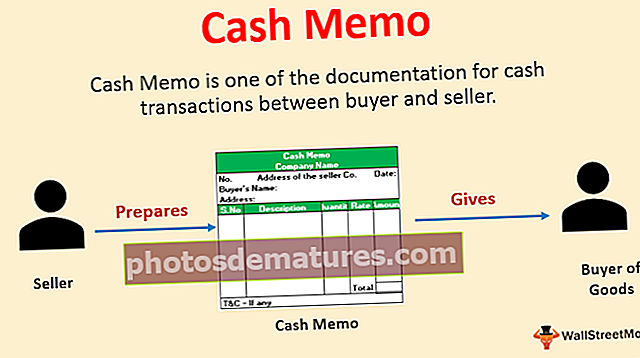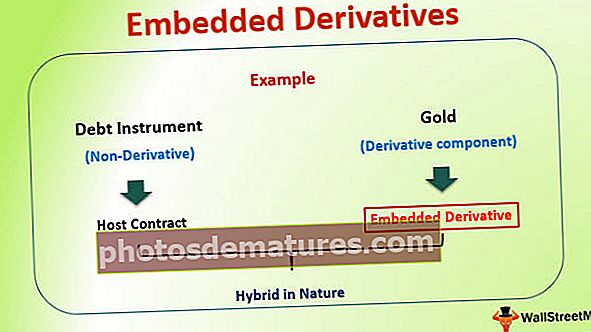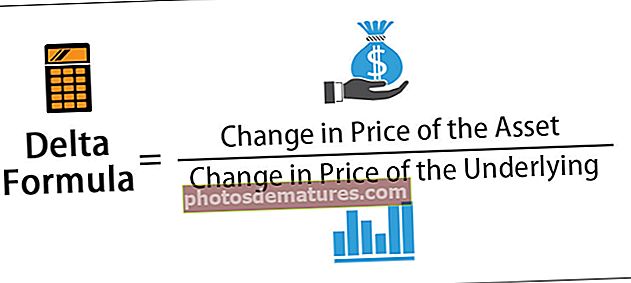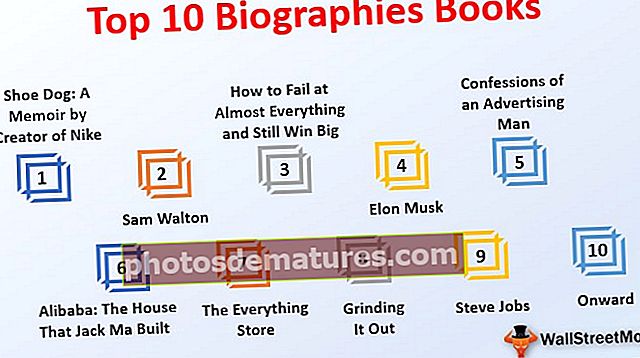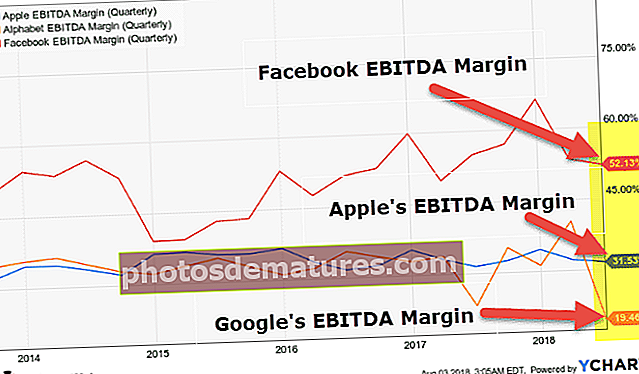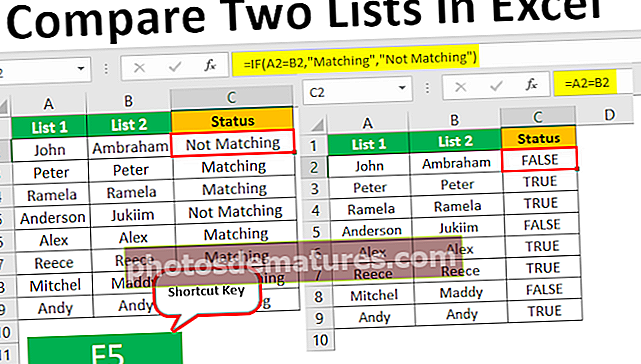VLOOKUP a Power BI | Replicar Vlookup mitjançant la funció Lookupvalue
Les funcions de cerca s’utilitzen molt sovint en la representació de dades i, de manera similar a Excel, una de les funcions de cerca àmpliament utilitzades és la funció Vlookup en power bi però no està incorporada en power bi, per tant, hem de replicar la funció de cerca mitjançant DAX per utilitzar Vlookup a poder bi.
Power BI Vlookup
Probablement ni tan sols Excel diu que no és conscient de la funció. Aquesta és la popularitat de VLOOKUP a Excel. Per tant, tothom té dubtes sobre com replicar la funció VLOOKUP a Power BI. En aquest article, us mostrarem com replicar VLOOKUP a Power BI en detall.

Com es replica VLOOKUP a Power BI?
Per exemple, suposem que teniu tres taules anomenades "Taula de venda, taula de ciutat i taula de gestor".

Podeu copiar les dades al fitxer Excel i després importar-les a Power BI com a referència del fitxer Excel. També podeu descarregar el llibre de treball Excel des de l’enllaç següent que s’utilitza per a aquest exemple.
Podeu descarregar aquesta VLOOKUP a Power BI Excel aquí: VLOOKUP a Power BI Excel TemplatePengeu aquestes taules a Power BI.
A la taula de vendes no tenim "Noms de regió" i "Noms de gestors", però per obtenir les dades de les altres dues taules tenim "Ciutat" com a columna o valor comú entre aquestes taules.

Mitjançant l'ús de VALOR DE LOOKUP La funció DAX permet obtenir les dades d'altres taules a "Taula de vendes". A continuació es mostra la sintaxi de la funció LOXUPVALUE DAX.

- Nom de la columna del resultat: En aquest argument, hem d’especificar a partir de quina i de quina columna necessitem el resultat ??? Per exemple, si obtenim el nom de la regió a "Taula de ciutats", la columna de resultats serà "Noms de regió" de "Taula de ciutats".
- Cerca el nom de la columna: en funció de la columna en què cerquem Columna de resultats a l'altra taula, és a dir, a "Taula de ciutat", "ciutat" és la columna base.
- Valor de la cerca: A la taula de resultats necessaris (Taula de vendes) en funció de la columna en què cerquem el resultat. És a dir, a "Taula de vendes", "Ciutat" és el valor base de la cerca.
Agafeu les taules anteriors només com a exemple,
- Aneu a la pestanya "Dades" i trieu "Taula de vendes".

- Feu clic amb el botó dret a la "Taula de vendes" i trieu "Columna nova".

- Això us demanarà que bategeu el nom amb la columna, de manera que doneu un nom com a "Regions".

- Ara obriu la funció LOOKUPVALUE.

- El primer argument d'aquesta funció DAX és "Nom de la columna de resultats", de manera que a "Taula de ciutats" trieu la columna "Noms de regions".

- El següent argument és "Cerca el nom de la columna", és a dir, de "Taula de ciutats" basat en "Noms de ciutats", obtenim les dades, així que trieu la columna "Noms de ciutats" de "Taula de ciutats".

- El següent argument és Valor de cerca1 És a dir, de la taula actual, és a dir, el valor base de "Taula de vendes" és la columna "Noms de ciutats", així que trieu la columna.

Tanqueu el parèntesi i premeu la tecla Retorn, obtindrem una nova columna a "Taula de vendes" com a "Regions".

- De la mateixa manera, hem d’obtenir els “Noms del gestor” a la “Taula del gestor”. Torneu a fer clic amb el botó dret a la "Taula de vendes" i trieu "Columna nova". Això us demanarà que nomeneu la columna, de manera que doneu un nom com a "Gestor".

- Obriu una altra vegada la funció LOOKUPVALUE.

- Aquesta vegada necessitem el resultat de la "Taula de gestor" Nom de la columna de resultats serà "Gestor" de "Taula de gestor".

- A continuació, hem de seleccionar el fitxer Cerca el nom de la columna és a dir, des de "Taula de gestor" basada en "Ciutat", estem recuperant les dades, així que trieu la columna "Ciutat" de "Taula de gestor".

- Valor de cerca també serà el nom de "Ciutat", però de "Taula de vendes".

Tanqueu el claudàtor i premeu la tecla Retorn per obtenir els noms de "Gestor" com a nova columna.

Per tant, utilitzeu la funció DAX "LOOKUPVALUE" a Power BI per replicar VLOOKUP també a Power BI.
Forma alternativa d’obtenció de dades a Power BI
Mitjançant l'ús de "Power Query" podem combinar o obtenir les dades d'altres taules.
- Des del fitxer Power BI a la pestanya Inici feu clic a "Edita consultes".

- Això obrirà la finestra de l'editor "Power Query". Des d'aquesta nova finestra, a la pestanya "INICI", feu clic a "Combina consultes". Nota: seleccioneu "Taula de vendes" i feu això.

- Això obre la finestra "Combina".

- A hores d'ara, podem veure que "Taula de vendes" ja està seleccionada. Així doncs, a la segona llista desplegable, trieu "Taula de ciutat".

- Entre aquestes dues taules, hem de seleccionar les columnes comunes, de manera que les columnes habituals entre aquestes dues taules són "Noms de ciutats", de manera que seleccioneu les mateixes columnes a les dues taules.

- Ara feu clic a "Ok" per tornar a la finestra "Editor de consultes".

- Com podeu veure, s'ha creat una nova columna, feu clic a la fletxa lateral doble per veure més opcions.

- Això mostrarà les opcions següents.

- Seleccioneu només "Regions" perquè a la nostra columna "Taula de vendes" ja existeix el nom de la ciutat, per tant, desmarqueu-ho.

Feu clic a "Ok" per obtenir noms de "Regió".

- Repetiu el mateix procés per combinar noms de "gestor".

- Després de combinar columnes, feu clic a "Tanca i aplica".

Ara tornarà al fitxer Power BI, aneu a la pestanya "Dades" per veure noves columnes combinades.

Nota: Podeu descarregar el fitxer Power BI VLOOKUP des de l’enllaç següent i aplicar cada tècnica de format segons s’apliqui.
Podeu descarregar aquesta plantilla Power BI VLOOKUP aquí - Plantilla Power BI VLOOKUPCoses que cal recordar aquí
- LOOKUPVALUE és un tipus de funció VLOOKUP per obtenir les dades d'altres taules de Power BI.
- L'opció de combinació de Power Query és la forma alternativa d'obtenir dades de diferents taules.
- LOOKPVALUE és una funció DAX i heu d’entendre tots els paràmetres de la funció DAX en power bi.