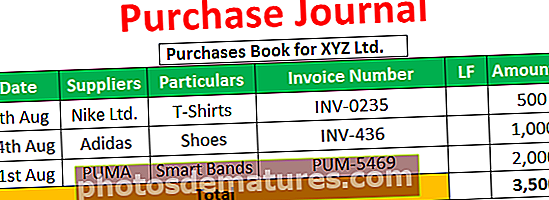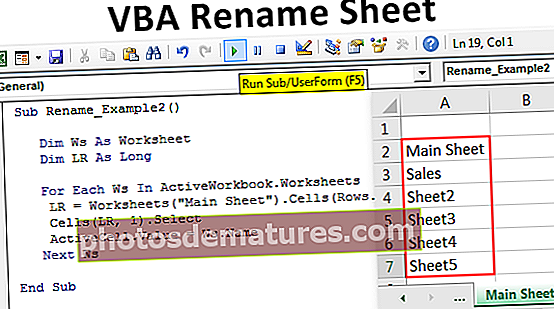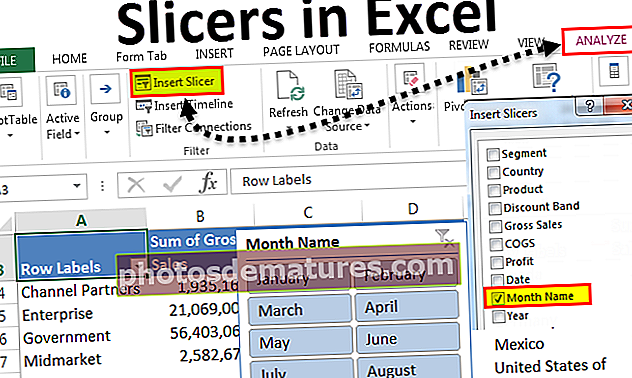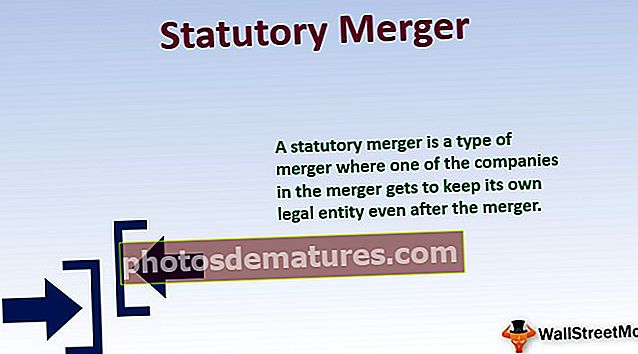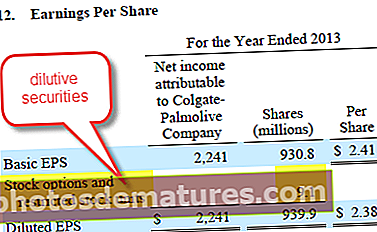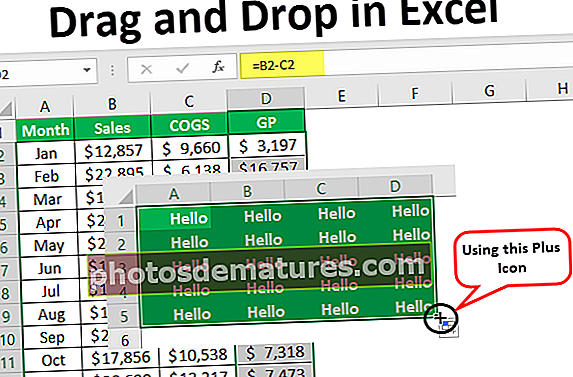Gràfic de barres agrupat a Excel | Com es crea un gràfic de barres en clúster?
El gràfic de barres agrupat és un gràfic de barres en excel que representa les dades pràcticament en barres horitzontals en sèrie, de manera similar als gràfics de columnes agrupats, aquests gràfics són més fàcils de fer però són visualment complexos i si hi ha una única categoria amb diverses dades, és fàcil de comparar mitjançant aquest gràfic, però a mesura que augmenten les categories, la comparació es fa més complexa.
Què és el gràfic de barres agrupat a Excel?
Un gràfic de barres agrupat és un gràfic quan es col·loquen barres de diferents gràfics una al costat de l'altra.
Podeu descarregar aquesta plantilla Excel de gràfics de barres agrupades aquí: plantilla Excel de gràfics de barres agrupadesÉs un tipus principal de gràfic d'Excel, que s'utilitza per comparar valors entre categories mitjançant barres verticals o horitzontals. Un gràfic de barres agrupat a Excel mostra més d'una sèrie de dades en columnes horitzontals o verticals agrupades, el gràfic de barres agrupades normalment mostra les categories al llarg de l'eix vertical (categoria) i els valors juntament amb l'eix horitzontal (valor).
- Les dades de cada sèrie s’emmagatzemen en una fila o columna separades.
- Consisteix en una o més sèries de dades.
- El gràfic Excel de columnes agrupades crea una barra independent per a cada valor d'una fila
- Els gràfics de columnes són útils per mostrar canvis de dades durant un període de temps
- Els gràfics mostren dades visualment, de manera que podeu detectar ràpidament una tendència general
- Útil per resumir una sèrie de nombres i les seves interrelacions.
- Un gràfic està enllaçat a les dades del full de càlcul. Si les dades s’actualitzen o es canvien, el gràfic s’actualitza automàticament per reflectir aquests canvis.
- Podeu personalitzar tots els aspectes dels elements del gràfic (títols de l’eix, etiqueta de dades, taula de dades, barres d’error a Excel, línies de quadrícula a Excel, llegenda, línies de tendència) i l’aspecte del gràfic (inclosos l’estil i els colors)
- Les dades de gràfics de barres agrupades es veuen millor quan els punts de dades són limitats (és a dir, 12 mesos, 4 trimestres, etc.)
Com es crea un gràfic de barres en clúster a Excel?
Pas 1: Creeu dades en el format següent. Les dades següents mostren el rendiment anual de les vendes de medicaments durant un període de quatre anys en una regió específica. Ara doncs, presentem-ho en un gràfic de barres amb columnes agrupades

Pas 2: Selecció del fitxer dades
La selecció ha d’incloure elements com ara encapçalaments de fila i columna (rang de dades complet). És important recordar que cal incloure els encapçalaments de fila si voleu utilitzar aquests valors com a etiquetes d’eixos al gràfic acabat.

Pas 3: Seleccioneu el fitxer Insereix la pestanya a la barra d'eines de la part superior de la pantalla. Feu clic al botóGràfic de columnes del grup Gràfics i seleccioneu un gràfic al menú desplegable. Seleccioneu el fitxer Tercer gràfic de columnes(va trucarBar agrupat) a la secció de columna 2-D BAR

Pas 4: Un cop seleccioneu un tipus de gràfic, Excel crearà automàticament el gràfic i l’inserirà al full de càlcul. Ara veureu que apareix el gràfic de barres al full de càlcul amb barres horitzontals per representar les dades de vendes a les diferents regions.

Pas 4: Té dades innecessàries que no pertanyen al gràfic, és a dir, Total per any i totals per regió. Per tant, podem eliminar aquestes dades per analitzar correctament la tendència de vendes a les diferents regions, seleccionar el gràfic o fer clic al centre del gràfic o de l’àrea del traçat per seleccionar les dades.


Pas 5: Sota la barra d'eines de disseny, fer clic a seleccionar dades, apareixerà una finestra emergent, que conté encapçalaments de columna i fila. Seleccioneu Total per any, a la part esquerra i feu clic a Suprimeix, el mateix desapareixerà al gràfic

Feu clic a Canvia fila / columna, ara el fitxer Total per regió apareixerà a la part esquerra, feu-hi clic i seleccioneu eliminar, el mateix desapareixerà al gràfic. De nou, feu clic a Canvia fila / columna per tornar a la configuració original

Pas 6: Es poden intercanviar files i columnes fent clic a Canvia fila / columna
Fer clic a títol del gràfic i actualitzeu-lo per Vendes de medicaments per regió
Les etiquetes de regió es mostren al llarg de l'eix Y. Les dades de vendes es mostren al llarg de l'eix X

Pas 7:Aspecte visual del gràfic
L'aspecte visual del gràfic es pot actualitzar seleccionant els elements del gràfic esmentats a continuació (títols de l'eix, etiqueta de dades, taula de dades, barres d'errors, línies de quadrícula, llegenda, línies de tendència)

PROS
- Senzill i versàtil
- Les etiquetes de les categories són més fàcils de llegir.
- Fàcil d'afegir etiquetes de dades als extrems de les barres
- Igual que un gràfic de columnes, pot incloure qualsevol nombre de sèries de dades i les barres es poden "apilar" d'esquerra a dreta.
- Útil per mostrar canvis de dades durant un període de temps
CONTRES
- De vegades, s’agrupa amb massa categories o esdevé complex visualment a mesura que s’afegeixen categories o sèries
- Els gràfics de columnes agrupats poden ser difícils d’interpretar
Coses que cal recordar
- Abans de representar la vostra informació en un gràfic, heu d’assegurar-vos que les vostres dades es presenten correctament. Aquests són alguns consells:
- Estructureu les dades en una senzilla quadrícula de files i columnes.
- No inclogueu cel·les en blanc entre files o columnes.
- Incloeu títols si voleu que apareguin al gràfic. Podeu utilitzar títols de categories per a cada columna de dades (situades a la primera fila, a sobre de cada columna) i un títol de gràfic global (situat just a sobre de la fila de títol de categoria).
- Abans de poder crear un gràfic, heu de tenir algunes dades emmagatzemades a les cel·les d’un full de càlcul i es poden emmagatzemar en qualsevol nombre de fulls de càlcul, i fins i tot els fulls de treball es poden incloure a diferents llibres de treball.