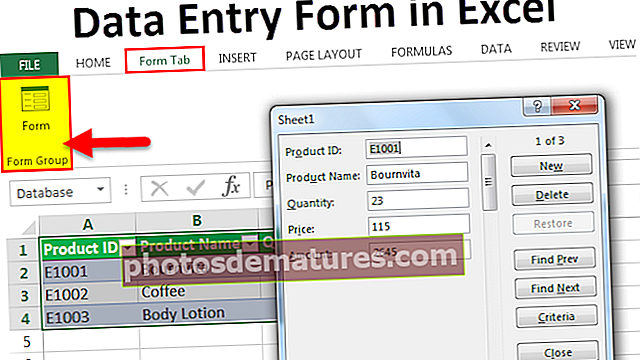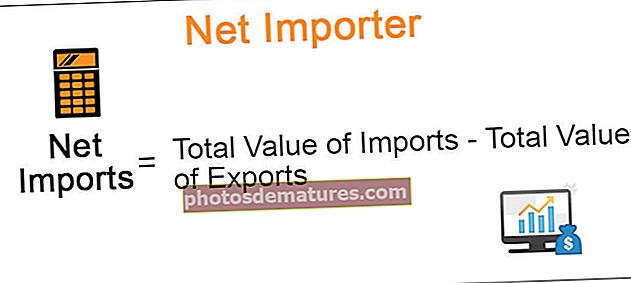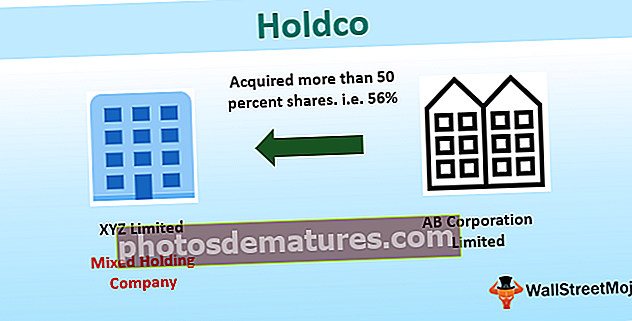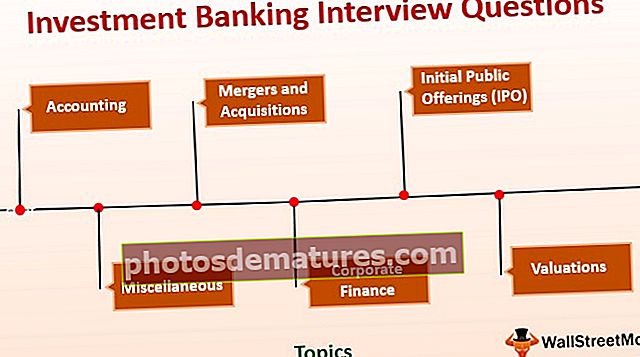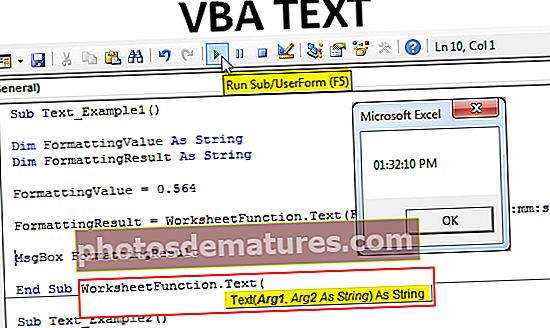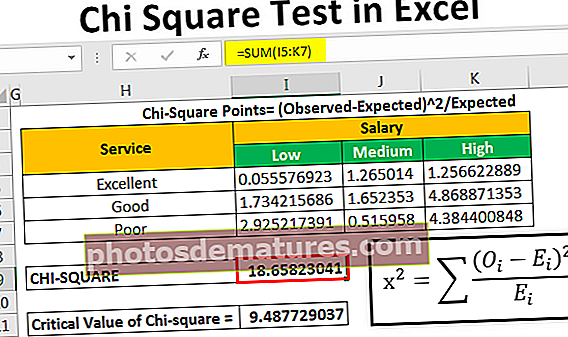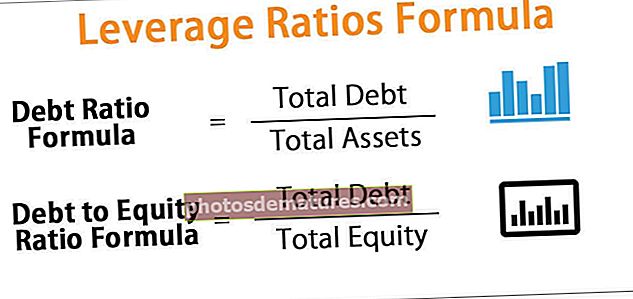Superíndex a Excel | 5 mètodes principals per formatar text com a superíndex
Què és el superíndex a Excel?
Els superíndexs són similars als subíndexs, que són textos i números més petits que la resta del text, però apareixen a la resta del text en excel i per utilitzar aquest tipus d’opció de format a les nostres dades hem de fer clic amb el botó dret a la cel·la i des de la pestanya de format de cel·les de la secció de tipus de lletra, marqueu l'opció de superíndex.
Com superíndex a Excel? (Ús dels 5 mètodes principals)
Aquests són els 5 mètodes principals per superindicar en Excel:
Podeu descarregar aquesta plantilla Excel de superíndex aquí: plantilla Excel de superíndex# 1 - Mètode llarg
- Per seleccionar el text requerit que volem fer com a superíndex. Per seleccionar el text, podem prémer F2 per entrar al ‘mode d’edició’ de la cel·la seleccionada o fer doble clic a la cel·la i, a continuació, seleccionar el text per aplicar el format.
- Per obrir el quadre de diàleg "Format de cel·les", podem utilitzar la drecera en excel que és Ctrl + 1 o bé podem fer clic a la fletxa situada a la part inferior dreta del fitxer 'Font' grup.

Al quadre de diàleg, podem marcar la casella de selecció "Superíndex" i, a continuació, fer clic a "D'acord".

# 2 - Mètode curt
El mètode esmentat va ser llarg. També podríem utilitzar la tecla de drecera, que és Ctrl + Maj + F, Alt + e.

Tingueu en compte que les tecles no s’han de prémer simultàniament; cada combinació de tecles s’ha de prémer i deixar anar al seu torn:
- Seleccioneu un o més caràcters que vulguem formatar.
- Premeu Ctrl + Maj + F per obrir el quadre de diàleg Format de cel·les.
- A continuació, premeu qualsevol dels dos Alt + E per seleccionar l’opció de superíndex a excel.

- Feu clic a la tecla Retorn per aplicar el format i tanqueu el diàleg.
# 3 - Mètode d'equació
Per inserir una equació, els passos són els següents:
Insereix pestanya ->Símbols Grup ->Equació Comandament

La pestanya contextual "Disseny" s'obrirà com a continuació:
I el quadre d’entrada s’obrirà per introduir l’equació com es mostra a continuació.

Hem de seleccionar el fitxer "Superíndex" opció del script.

Després de seleccionar "Opció de superíndex a Excel", el quadre d'entrada apareixerà com a sota:

Hem d’escriure el número a les dues caselles i el resultat apareixerà com a sota

També podríem utilitzarEquació de tinta ” de l'opció "Eines grup, que ens permeten escriure l’equació amb el ratolí i previsualitzar el mateix com Excel reconeix el mateix.


Després fem clic a "Insereix" botó, el text apareixerà al quadre de text

Inconvenients d'utilitzar el mètode d'equació
Aquest mètode insereix les matemàtiques com a objecte Excel, no com a valor de cel·la. Podem moure, redimensionar i rotar les equacions utilitzant les nanses, però no les podem fer referència a les fórmules.
# 4: per escriure Superíndex amb la tecla Alt
MS Excel també ens ofereix escriure números superíndexs (només 1, 2 i 3) mitjançant Tecla Alt. Per fer el mateix, hem de prémer alguns números mentre es prem la tecla Alt.
Les dreceres especificades només funcionaran si el tipus de lletra triat és "Calibri" o "Arial". Si hem seleccionat qualsevol altre tipus de lletra, és possible que siguin diferents els caràcters que obtenim després d'escriure aquests codis.
El número superíndex o el número escrit amb aquest es converteixen en "Cadena numèrica" per això no podem utilitzar aquests valors per al càlcul.
# 5 - Mètode de funció Char
També podem utilitzar el fitxer "Char" funció per escriure nombres superíndexs. Els detalls són els següents:
Igual que el mètode anterior, aquesta sortida de fórmula és una cadena que no podem utilitzar per a càlculs en excel.
Si haguéssim d’afegir el mateix número superíndex a tots els números, podem utilitzar el "Personalitzat" format.
Els passos són els següents:
Suposem que tenim 5 números als quals hem d’afegir una drecera de superíndex a Excel.

Seleccionarem els números i, a continuació, premem Ctrl + 1 per obrir el fitxer "Format de cel·les" i seleccioneu el quadre de diàleg "Número" fitxa.

A la "Número" , seleccionarem la pestanya Personalitzat i escriviu el superíndex 0² desitjat i feu clic a 'D'ACORD'.

La sortida serà:

A diferència del mètode anterior, això només canvia la representació visual de la cel·la i no el valor real de la cel·la (la diferència es pot comprovar comprovant el valor a la barra de fórmules i a la cel·la). Si fem servir la cel·la en alguna de les fórmules, s’utilitzarà el valor real (valor de la barra de fórmula) per al càlcul.
Drecera de superíndex a Excel
Per exemple, podem utilitzar dreceres de superíndex per escriure unitats quadrades com m2 o polzades2, nombres ordinals com el 1r, el 2n o el 3r, o exponents en matemàtiques com el 23 o el 52.

Per fer el mateix hem utilitzat les tecles de drecera
- Ctrl + F1 per obrir el fitxer "Format de cel·les" Caixa de diàleg
- Alt + E per marcar el "Superíndex" casella de selecció
- Premeu enter.
Coses que cal recordar
- La majoria de formats d'Excel es poden aplicar a qualsevol tipus de dades de la mateixa manera, però la drecera de superíndex té una història diferent. No podem aplicar la drecera de superíndex als números, ja que convertiria els números en cadenes. Si volem fer càlculs, hem d’utilitzar l’operador ‘^’ com es mostra a continuació per obtenir l’efecte de potència (número superíndex).