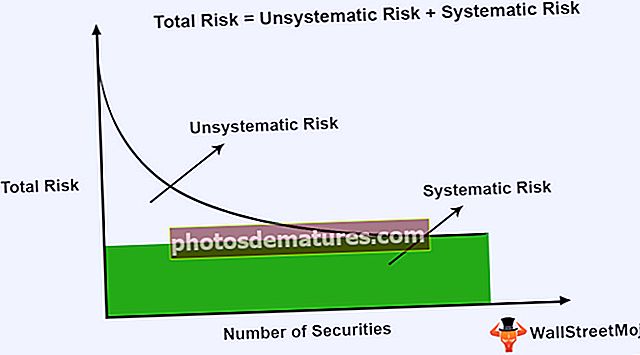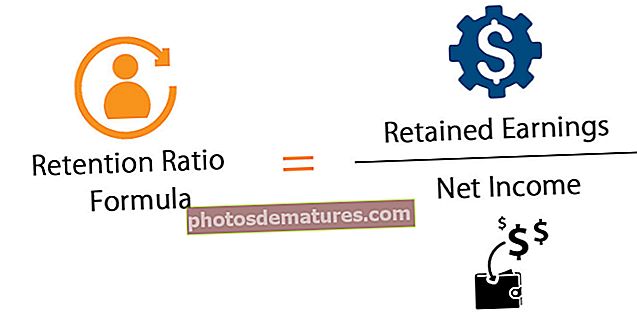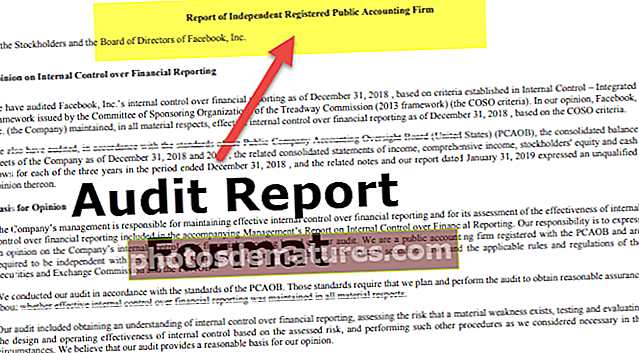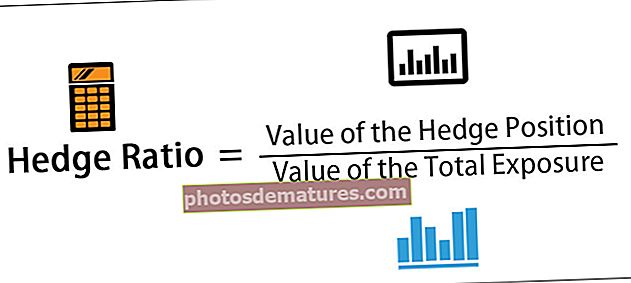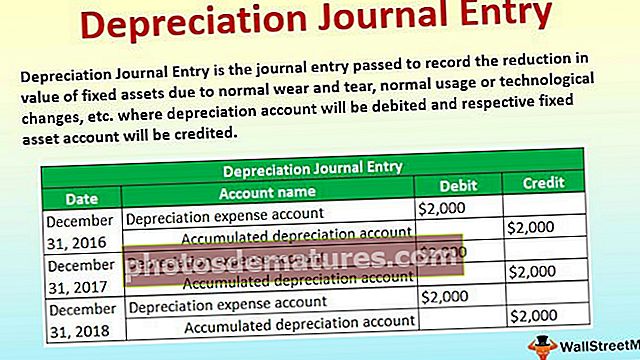Com es crea un gràfic dinàmic a Excel? (Pas a pas amb l'exemple)
Què és el gràfic dinàmic a Excel?
Gràfic dinàmic en excel és una eina de programa integrada en excel que us permet resumir les files i columnes de dades seleccionades en un full de càlcul. És la representació visual d’una taula dinàmica o de qualsevol dada tabular que ajuda a resumir i analitzar els conjunts de dades, els patrons i les tendències. En paraules simples, el gràfic dinàmic d'Excel és un gràfic interactiu d'Excel que resumeix grans quantitats de dades.
Com es crea un gràfic dinàmic a Excel? (Pas a pas amb l'exemple)
Aprenem a crear un gràfic dinàmic a Excel amb l'ajut d'un exemple. Aquí fem l'anàlisi de dades de vendes.
Podeu descarregar aquesta plantilla Excel del gràfic dinàmic aquí: plantilla Excel del gràfic dinàmicA continuació, les dades esmentades contenen una recopilació d’informació de vendes per data, venedor i regió. Aquí he de resumir les dades de vendes de cada representant per regions al gràfic.

- Pas 1: Per crear un gràfic dinàmic a Excel, seleccioneu l'interval de dades.

- Pas 2: A continuació, feu clic a la pestanya "Insereix" a la cinta.

- Pas 3: A continuació, seleccioneu el botó desplegable "Diagrama dinàmic" del grup "Gràfics". Si només voleu crear un diagrama dinàmic, seleccioneu "Diagrama dinàmic" al menú desplegable o si voleu crear un diagrama dinàmic i una taula dinàmica, seleccioneu "Diagrama dinàmic i taula dinàmica" al menú desplegable.

Pas 4: Aquí he seleccionat, crear un diagrama dinàmic i una taula dinàmica. t Apareix el quadre de diàleg "Crea gràfic dinàmic", que és similar al quadre de diàleg "Crea taula dinàmica". Sol·licitarà les opcions, és a dir, des d’un interval de taules o des d’una base de dades externa. Per defecte, selecciona l'interval de la taula i us preguntarà on col·loqueu la taula dinàmica i el gràfic, aquí heu de seleccionar sempre en un full de treball nou.

- Pas 5: Un cop feu clic a D'acord, s'insereix un gràfic dinàmic i una taula dinàmica, en un nou full de càlcul.

- Pas 6: El tauler de tasques "Camps de gràfics dinàmics" apareix al costat esquerre, que conté diversos camps, és a dir, Filtres, Eixos (Categories), Llegenda (Sèrie) i Valors. Al panell Camps de la taula dinàmica, seleccioneu els camps de columna aplicables a la taula dinàmica, podeu arrossegar i deixar anar, és a dir, el venedor a la secció Files, Regió a la secció Columnes i les vendes a la secció Valors.
 ]
]
A continuació, el gràfic té l’aspecte que es mostra a continuació.

- Pas 7: Podeu anomenar aquest full com a "SALES_BY_REGION", fer clic a la taula dinàmica, podeu canviar el tipus de gràfic, a l'opció Canvia el tipus de gràfic, en funció de la vostra selecció a la pestanya Analitza de la pàgina d'inici, seleccioneu Diagrama dinàmic, apareix la finestra emergent d'inserció del gràfic. Seleccioneu Barra, a sota del gràfic de barres seleccionat. A la dreta, feu clic al gràfic dinàmic, seleccioneu Canvia el tipus de gràfic.

- Pas 8: A Canvia el tipus de gràfic, seleccioneu Columna i, a continuació, seleccioneu el gràfic de columnes agrupat.

- Pas 9: Ara podeu resumir les dades amb l'ajuda de controls interactius presents al gràfic. Quan feu clic a Control de filtre de regió. Apareix un quadre de cerca amb la llista de totes les regions, on podeu marcar o desmarcar caselles en funció de la vostra elecció.

- Pas 10: A la cantonada del gràfic, teniu l'opció de formatar els elements del gràfic segons la vostra elecció.

- Pas 11: Teniu l'opció de personalitzar els valors de la taula dinàmica; per defecte, Excel utilitza la funció SUM per calcular els valors disponibles a la taula. Suposem que si seleccioneu només la regió i els valors del gràfic, es mostrarà la SUMA total de vendes per a cada regió.

- Pas 12: Teniu l'opció de canviar l'estil del gràfic en excel·lència fent clic a la icona d'Estils a la cantonada del gràfic.

- Pas 13: Aquest gràfic s'actualitzarà quan canvieu els valors de conjunt de dades d'una taula dinàmica. Aquesta opció es pot optimitzar seguint els passos següents. Feu clic amb el botó dret i seleccioneu Opció de gràfic dinàmic.


A les opcions del gràfic anterior, aneu a la pestanya Dades i feu clic a la casella de selecció "Actualitza les dades en obrir un fitxer". De manera que s'activen les dades d'actualització.
Coses que cal recordar
En un gràfic dinàmic excel, teniu una opció per inserir un fitxer cronologia per filtrar dates (mensuals, trimestrals o anuals) en un gràfic per resumir les dades de vendes (aquest pas només és aplicable quan el vostre conjunt de dades només conté valors de dates).

També podeu utilitzar un tallador amb un gràfic dinàmic per filtrar les dades segons la regió o altres dades de camp que trieu per resumir les dades de vendes.

- Un gràfic dinàmic és una eina de mètriques clau per controlar les vendes, les finances, la productivitat i altres criteris de l'empresa
- Amb l’ajuda del gràfic dinàmic, podeu identificar tendències negatives i corregir-les immediatament
- Un dels inconvenients d’una taula dinàmica és que aquest gràfic està directament vinculat als conjunts de dades associats a la taula dinàmica, cosa que la fa menys flexible, per això no es poden afegir dades fora de la taula dinàmica.