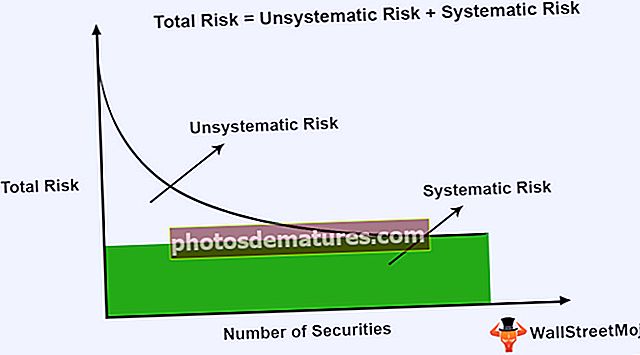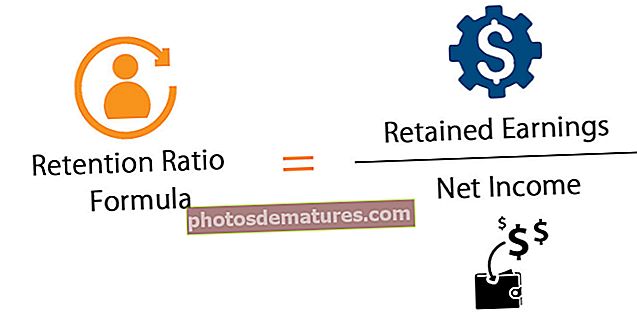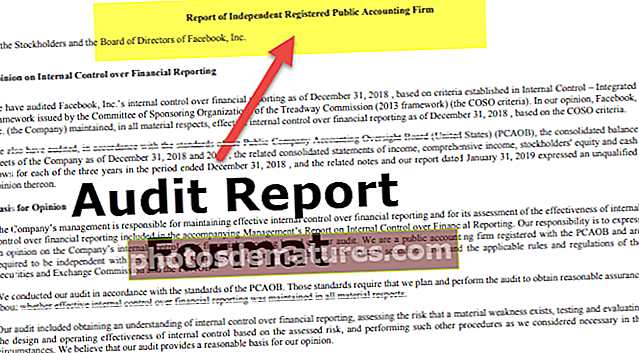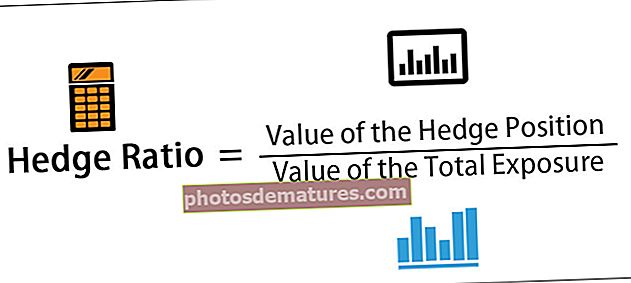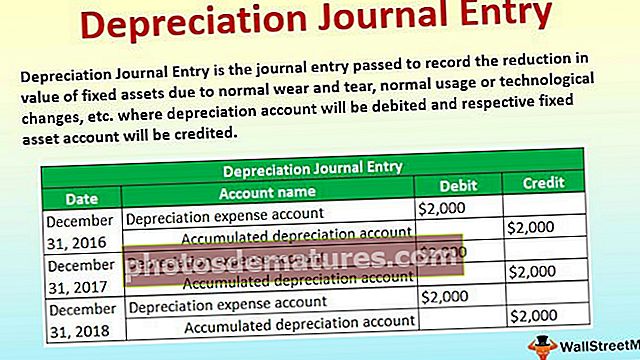Com inserir una funció a Excel (2 mètodes principals per inserir fórmules)
Funció d'inserció d'Excel
La funció d’inserció no és una funció real a Excel, sinó que és una caixa d’assistents proporcionada per excel per ajudar-nos a esbrinar el tipus de funció que necessitem a les nostres dades. versions més recents d'Excel, aquest quadre d'assistent està disponible a la pestanya Fórmules fent clic al botó FX que es proporciona, que és el quadre d'assistent per a la funció d'inserció.
Mètode # 1: fer servir Igual per signar
Segur que tots sabem que totes les fórmules a Excel comencen amb un signe igual (=) a Excel i crec que això és el que deu haver ensenyat el nostre primer entrenador Excel. Comencem ara per inserir la fórmula a Excel amb el signe igual primer.
Podeu descarregar aquesta plantilla Excel per inserir funcions aquí: inserir plantilla Excel per a funcions# 1 - Càlculs sense fórmules incorporades
Podem utilitzar Excel com a calculadora bàsica per realitzar càlculs bàsics sense l’ajut de fórmules incorporades. A diferència d’una calculadora, Excel pot fer que la fórmula sigui dinàmica si feu referència a la fórmula a cel·les i si introduïu els números directament a la fórmula, no la fa dinàmica.
Ara feu una ullada al càlcul de 10 + 20 = 30 en excel. Obriu el signe igual a la cel·la A1.

Escriviu 10 + 20.

Ara premeu el botó d'inici per realitzar el càlcul igual que la vostra calculadora.

Ara podem veure el resultat de 10 + 20 a la cel·la A1 i podem veure la fórmula a la barra de fórmules.
# 2 - Càlculs sense fórmules incorporades: basat en valors de cel·la
Hem après a introduir la fórmula a excel mitjançant l'ús de valors iguals i de subministrament directament a la pròpia fórmula. Ara veurem com aplicar fórmules per a les cel·les.
A la cel·la A1 tinc el número 10 i a la cel·la A2 tinc el número 20. A la cel·la A3 vull el valor de suma d’aquests dos.

Obriu el signe igual a la cel·la A3 i seleccioneu la cel·la A1.

Després de seleccionar el tipus A1 de la cel·la signe més (+) i seleccionar la cel·la A2.

Feu clic a Intro per veure el resultat de la fórmula excel.

Aquesta és una fórmula dinàmica perquè si es produeix algun canvi a les cel·les A1 i A2 afectarà la cel·la A3 perquè la cel·la A3 conté la fórmula que depèn completament de les cel·les A1 i A2.
Mètode 2: utilitzar el quadre de diàleg Insereix una funció
Exemple 1: fórmules integrades d'Excel
Prengui el mateix exemple que les cel·les A1 i A2 apliquen la funció SUM incorporada per obtenir el total. A A3 després d'igual, comença la lletra S obtindrem tota la fórmula que comença per S.

A continuació, introduïu la lletra U ara veurem totes les fórmules que comencen per les lletres SU

Així, podem aplicar fórmules integrades a excel. Recordar més de 450 fórmules a Excel no és una tasca fàcil, però podem inserir la fórmula també mitjançant l’opció INSERT FUNCTION.

Feu clic a sobre fx opció per obrir el quadre de diàleg INSERT FUNCTION.

Aquí podem cercar la fórmula que volem utilitzar. Si no estem segurs de quina fórmula aplicar, podem introduir la breu descripció de la fórmula, per exemple, si vull sumar cel·les, puc escriure cel·les de suma i em donarà la llista de fórmules excel

Un cop obtingueu la llista de fórmules recomanades, feu clic a la funció que voleu utilitzar.

Ara hem d’especificar quines cel·les volem utilitzar per SUMAR.

- Número 1 serà el nostre primer número que hi ha a la cel·la A1.
- Número 2 serà el nostre segon número que hi ha a la cel·la A2.
Seleccioneu els dos números.

Ara mireu les opcions que tenim, se n’ha obert una més Número 3 ranura per seleccionar el tercer número, si n'hi ha, i també podem veure la ressenya resultant només aquí.

Feu clic a D'acord per completar la fórmula i tindrem un resultat a la cel·la A3.

Exemple 2: utilitzar el quadre de diàleg Insereix una funció
Mireu un exemple més. Tinc quatre valors.

I cel·la B6 Vull calcular els valors MITJANS de més de 4 números a la cel·la B2, B3, B4 i B5
Pas 1: Seleccioneu la cel·la B6 i feu clic a fx.

Pas 2: Ara veurem el quadre de diàleg INSERT FUNCTION.

Pas 3: Ara escriviu AVERAGE al quadre de cerca i feu clic a GO, veurem la funció AVERAGE.

Pas 4: Seleccioneu la funció MITJANA. Veurem el quadre de diàleg.

Pas 5: Seleccioneu els primers 2 valors de cel·la, és a dir, B2 i B3. Obrirà una altra referència de cel·la.

Pas 6: Selecciona així tots els valors que vulguis per trobar la mitjana.

Ara podem veure la previsualització del resultat, quines són les cel·les que hem seleccionat i fer clic a D'acord per completar la fórmula.

Tenim la funció MITJANA que és la cel·la B6.
Coses que cal recordar
- Limiteu INSERT FUNCTION només per a la vostra comprensió. Un cop us sentiu còmode amb les fórmules, escriviu-les directament a la cel·la.
- També podem INSERIR FUNCIÓ a la pestanya FMRMULA.
- Podem INSERIR FUNCIÓ al menú desplegable SUMA automàtica fent clic a Més funcions.
- La tecla de drecera per INSERIR FUNCIÓ a excel és Maj + F3.