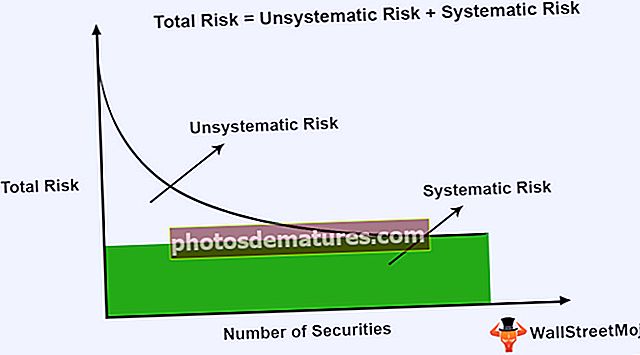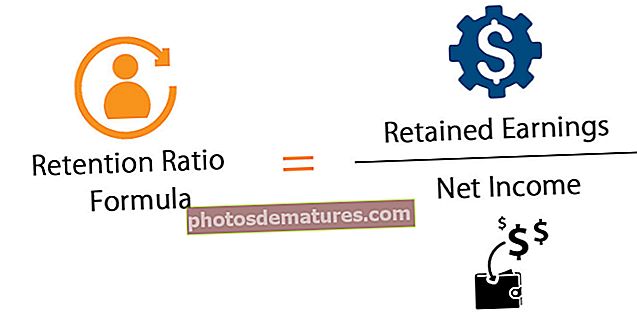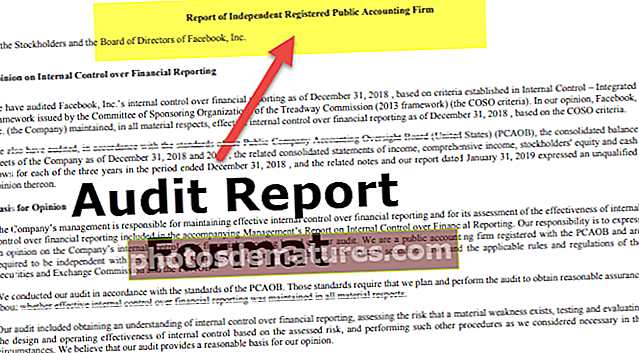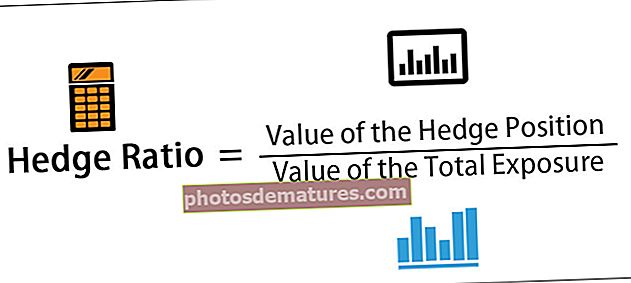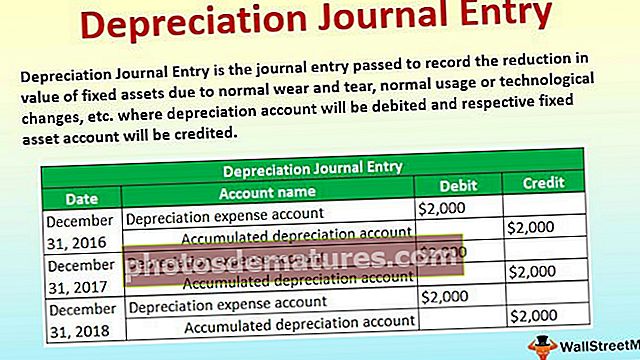Com inserir punts vius a Excel 5 mètodes principals (amb exemple)
Com afegir punts vius a Excel? (5 mètodes principals)
Els punts vius a Excel són en realitat símbols que s’utilitzen per representar text o nombres en un format de la llista, podem utilitzar diverses dreceres de teclat per inserir punts vius a Excel, com ara ALT + 7 del teclat numèric per obtenir un punt vi pot utilitzar la pestanya d'edició per inserir un punt en pics a Excel.
A continuació es mostra la llista dels 5 mètodes principals per inserir punts vius a Excel
- Mitjançant la drecera de teclat
- Mitjançant el menú de símbols
- Copiant una llista de vinyetes del fitxer de Word
- Utilitzant la fórmula Excel
- Creació de punts vius personalitzats
Ara analitzem detalladament cadascun dels mètodes juntament amb un exemple
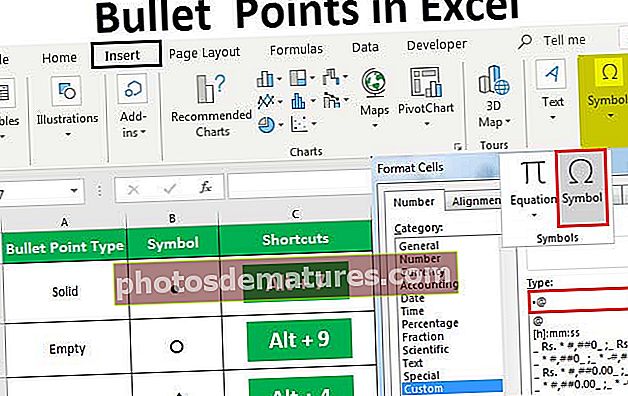
# 1 Inserció de punts vius mitjançant dreceres de teclat
La manera més ràpida d’inserir un punt és utilitzar una drecera de teclat.
Seleccioneu la cel·la on voleu inserir el punt i premeu la tecla Alt + 7 o bé Alt + 0149 per una bala sòlida.
Hi ha molts tipus diferents de bala de luxe que podem inserir a Excel.

Per copiar la vinyeta a altres cel·les podem arrossegar el controlador de farciment cap a còpia a la al costat de les cel·les.

Les cel·les que no siguin adjacents podem copiar-enganxar-hi el punt de bala copiant-lo amb Ctrl + C i premeu Ctrl + V per enganxar la vinyeta copiada.
# 2 Afegir Bullet Point a la cel·la d'Excel mitjançant el menú de símbols
Si no en teniu Numpad o no recordeu la combinació de tecles, fer servir el menú de símbols és la manera més ràpida d’inserir punts vius.
- Pas 1: Feu clic al botó Insereix pestanya, a continuació, seleccioneu el fitxer Grup de símbols per fi i feu clic a

- Pas 2: Apareixerà un quadre de diàleg de símbols a la pantalla

- Pas 3: Seleccioneu la cel·la on vulgueu inserir el punt vinil.
- Pas 4: Feu clic al símbol que vulgueu utilitzar per a un punt vi.

- Pas 5: Feu clic al botó Insereix botó per inserir.

Ara que el símbol s'inserirà a la cel·la seleccionada.
# 3 Copiant una llista de vinyetes del fitxer Word
Suposem que ja hem creat una llista de pics a Word, podem copiar totes les llistes i enganxar-la a l'Excel.
- Pas 1: Simplement, seleccioneu la llista de vinyetes a Word.

- Pas 2: Premeu Ctrl + C per copiar-lo.

- Pas 3: Seleccioneu la cel·la en la qual voleu inserir el punt vinil a Excel.
- Pas 4: Per enganxar la llista, premeu Ctrl + V. Això enganxarà totes les llistes juntament amb els punts vius.


# 4 Inserció de punts vius a la cel·la Excel mitjançant la fórmula Excel
Suposem que, al mateix temps, volem inserir diversos punts vius, que podem utilitzar CHAR Funció a Excel.
CHAR La funció retornarà el caràcter específic basat en un conjunt de cartes utilitzades per l'ordinador.
Com hem vist anteriorment, el codi 0149 s'utilitza per a la bala plena de ronda. Per tant, aquí va la fórmula CHAR:
- Pas 1: Seleccioneu les cel·les on voleu omplir la vinyeta.
- Pas 2: Escriu el = CHAR funció

- Pas 3: Escriu el número 149, després tanqueu el claudàtor rodó i premeu la tecla Retorn.

# 5 Creació de punts bàsics personalitzats a Excel
El format de número personalitzat us ajudarà a estalviar la dificultat d’inserir punts vius una i altra vegada i us ajudarà a inserir automàticament els punts vius.
Vegem com funciona aquest format de vinyeta personalitzat:
- Pas 1: Seleccioneu la cel·la on vulgueu inserir el punt.
- Pas 2: Trieu Format de cel·les des del menú contextual, fent clic al botó dret del ratolí o prement Ctrl + 1.
- Pas 3: Seleccioneu el fitxer Pestanya número i feu clic a personalitzat de la categoria.

- Pas 4: Sota el quadre de text del tipus, escriviu "Punt de vinyeta" o Alt + 7 i escriviu "@" com a posicionador de text.

- Pas 5: A continuació, feu clic a D'acord, afegirà un punt a la cel·la.
Coses que cal recordar
- Les vinyetes s’utilitzen per mostrar les característiques clau d’alguns problemes.
- S'utilitza quan l'ordre de la llista no és important.